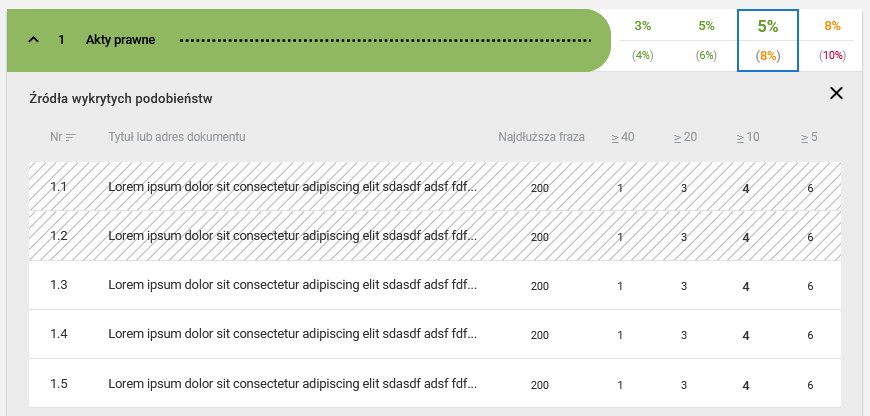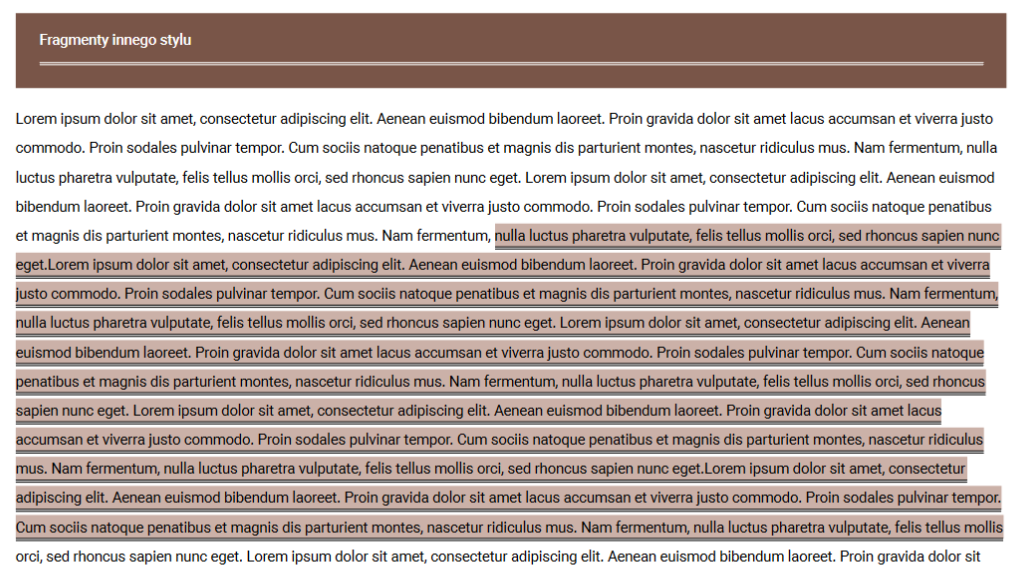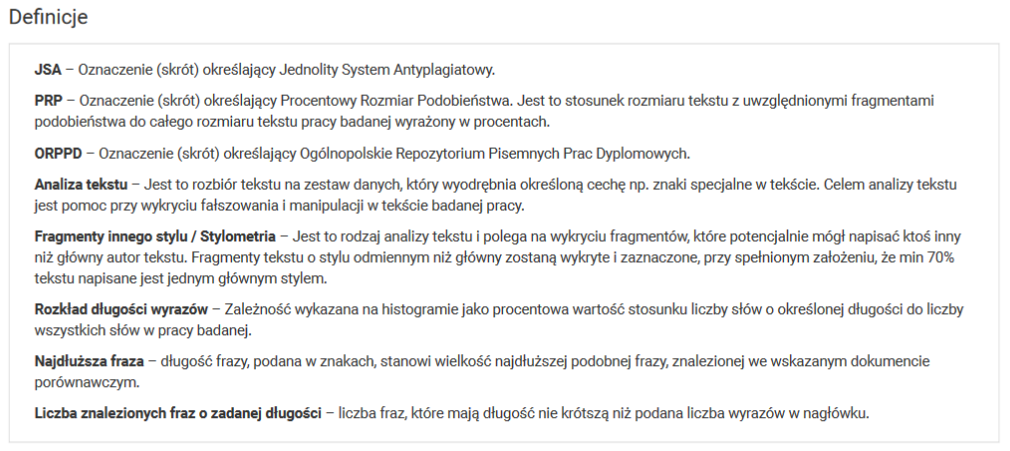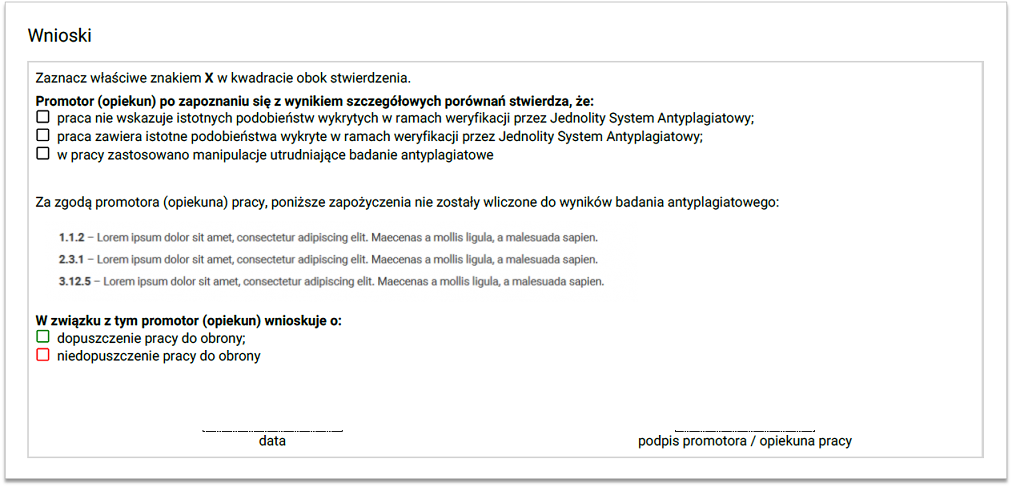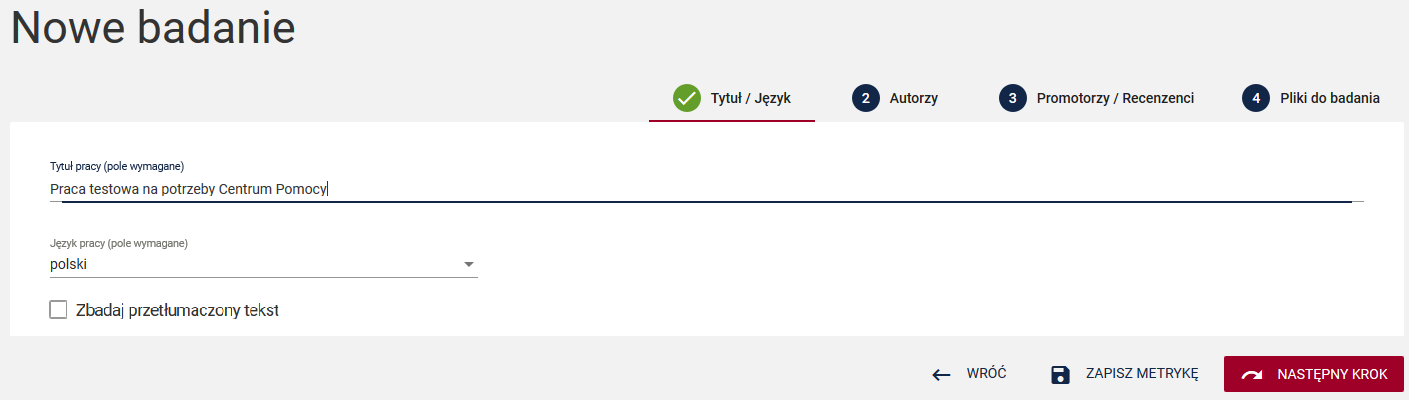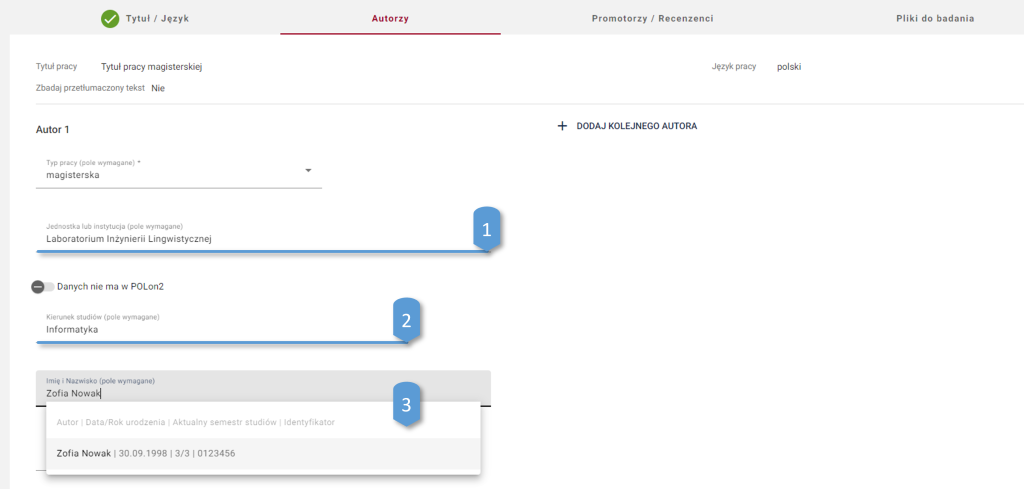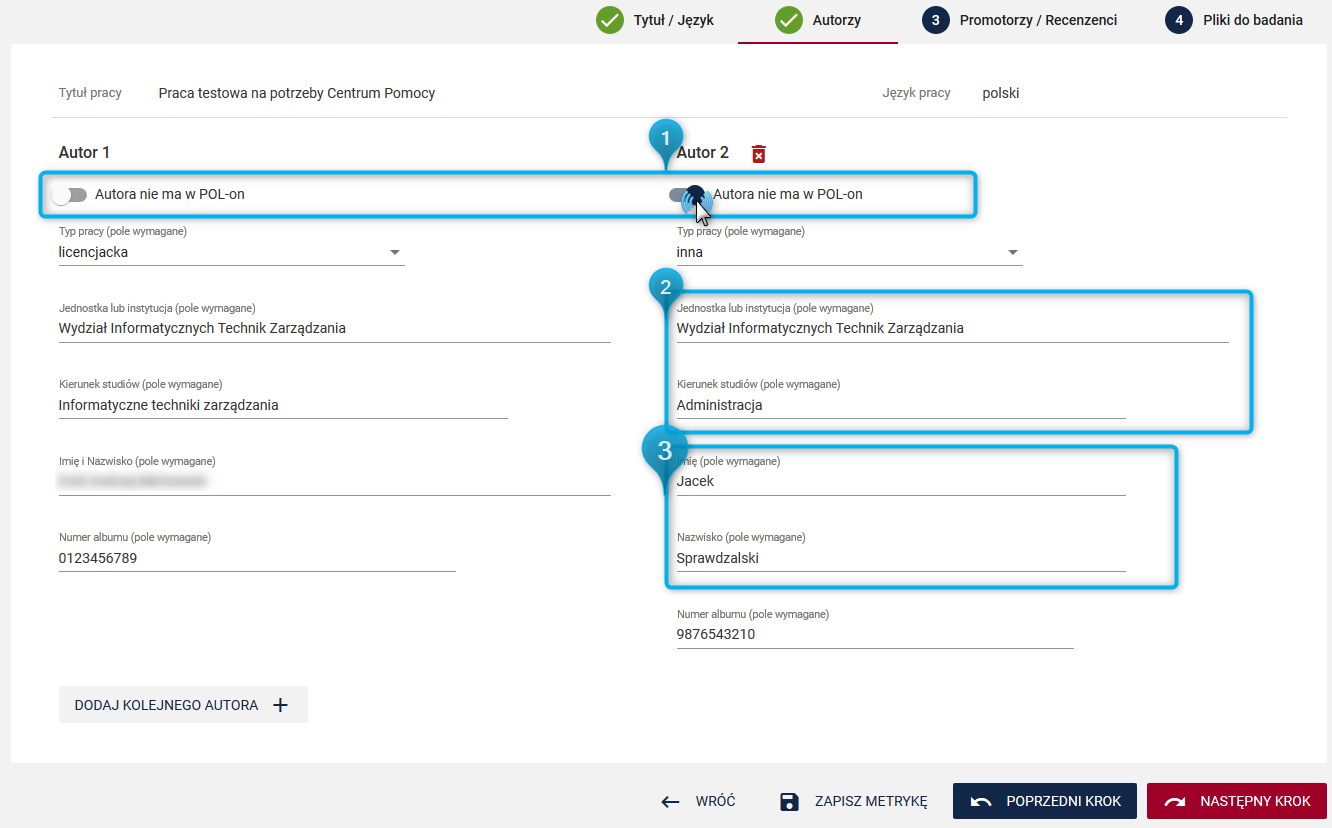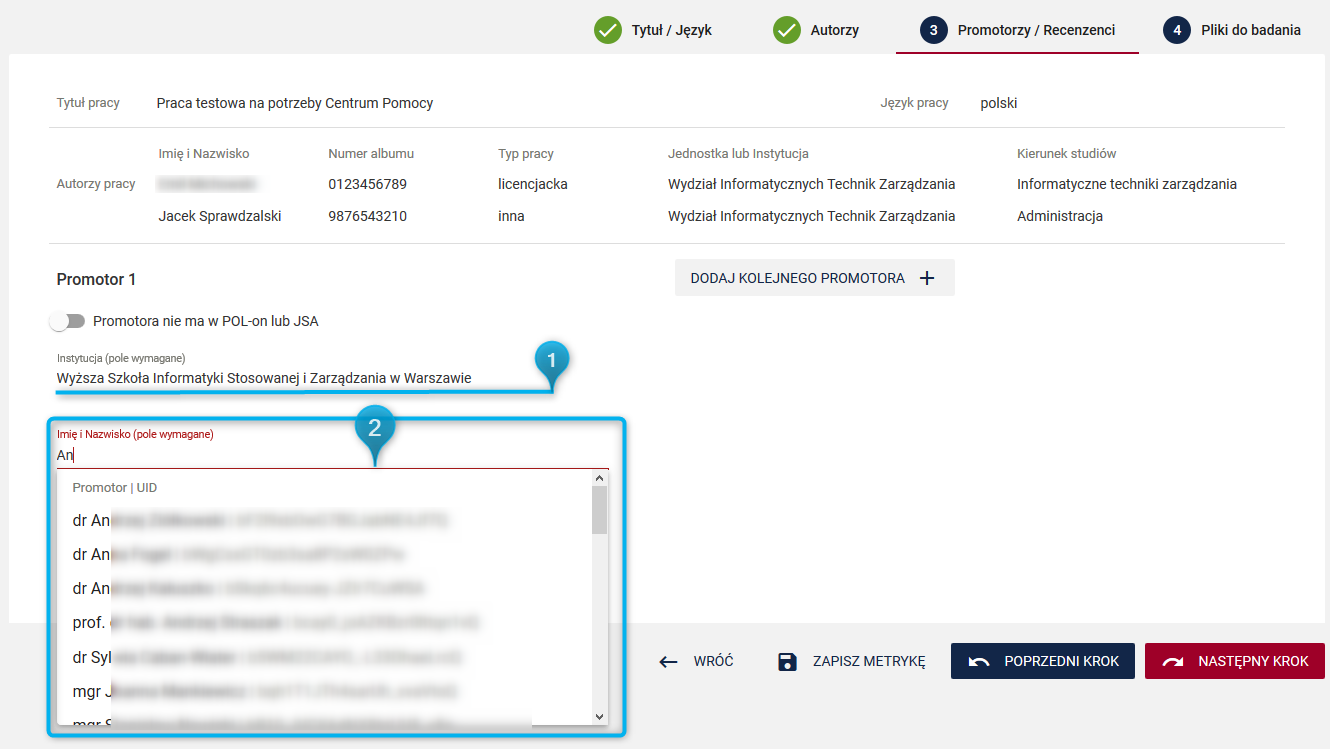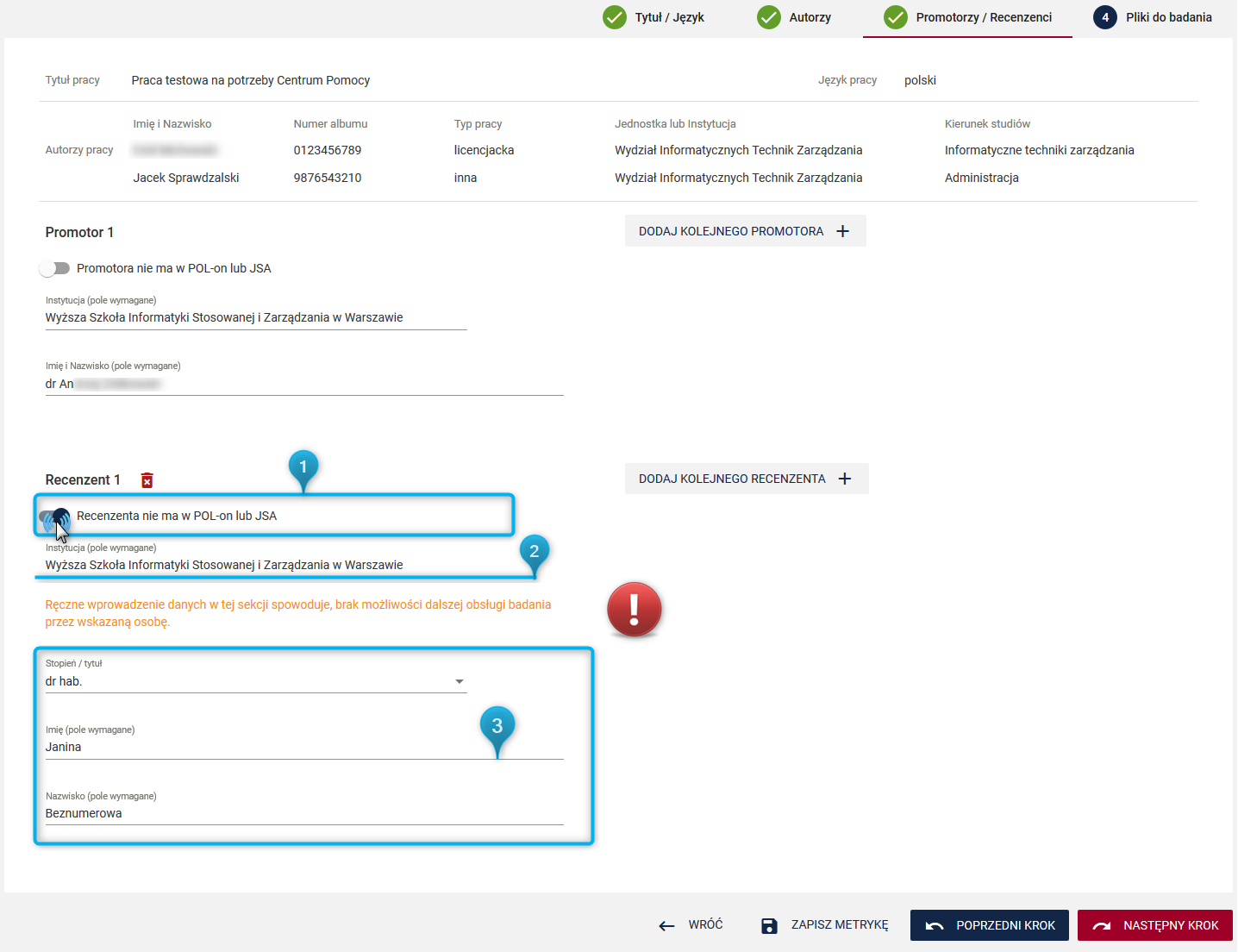Author Archive
Nowa wersja systemu 0.2.15 – 15.02.2019
Nowa wersja systemu v0.2.15 15.02.2019 – 13:24:00
Nowa wersja systemu na środowisku testowym oraz produkcyjnym. Wdrożono zmiany:
- poprawa ładowania się listy badań przy rozwijaniu okna „Filtry”
- poprawa komunikatów przy nieudanym logowaniu przez POL-on
- odblokowanie dla Administratorów edycji pola UID użytkownika z rolą Promotor
- naprawa wgrywania się widoku „Tekst pracy”
- dla administratora – możliwość edycji adresu email użytkownika
- naprawa funkcjonalności dla małych ekranów
- aktualizacja bibliotek
- naprawa błędu z nieprzychodzącym e-mailem zawierającym link aktywacyjny
- naprawa błędu z odczytem rozmiaru pliku przy jego ładowaniu do metryki badania
- poprawa podpięcia linków ze Strony Głównej JSA
- drobne naprawy frontendu
- drobne naprawy backendu
Analiza Raportu – wskazówki
Jak rzetelnie przeprowadzić analizę Raportu z badania pracy dyplomowej? Należy pamiętać o kilku bardzo istotnych zasadach.
|
|
|
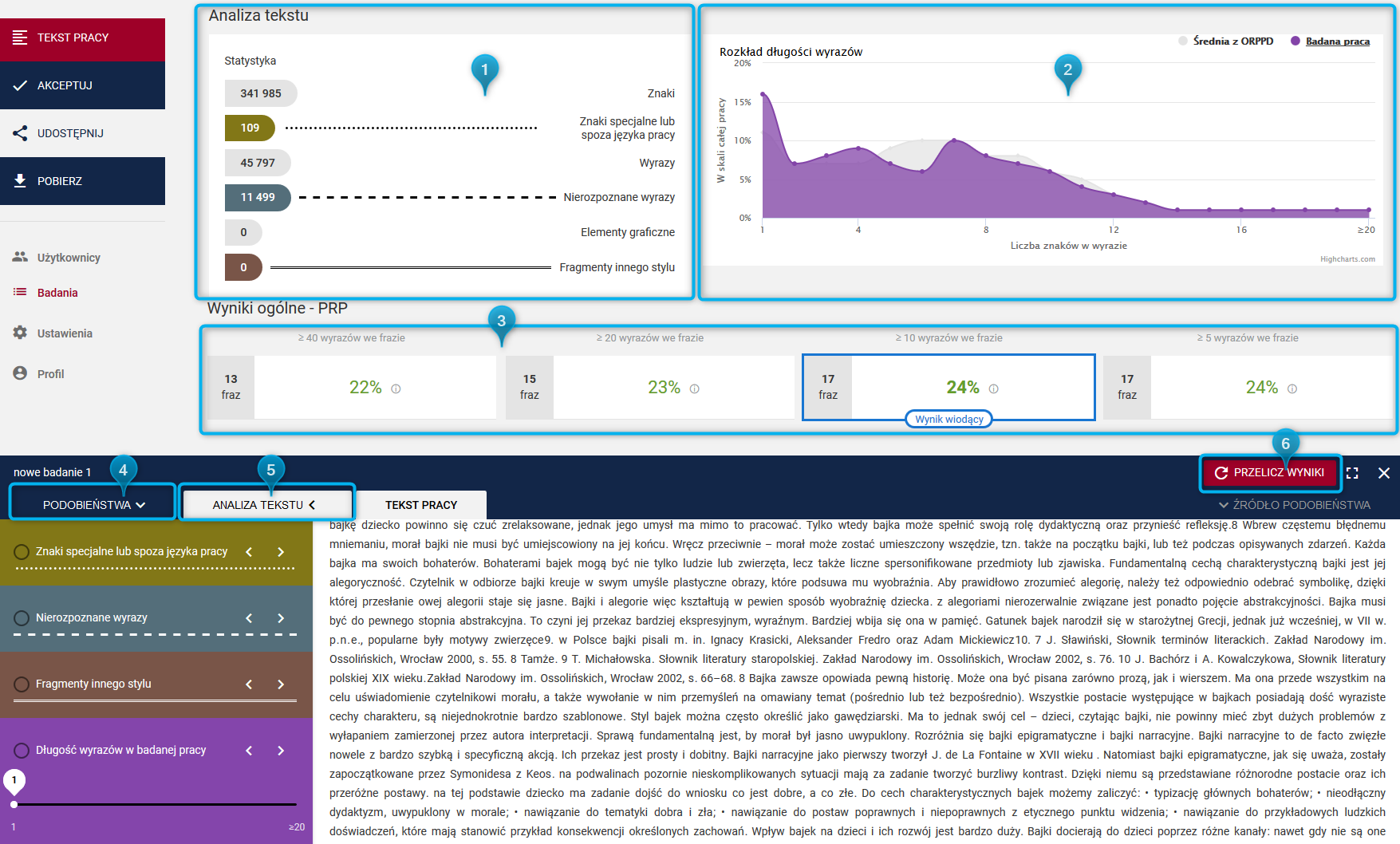
Czytanie Raportu nie powinno sprowadzać się jedynie do wyniku PRP. Należy mieć na względzie jego budowę oraz to, że każda z sekcji raportu prezentuje istotne dane.
Poniżej przedstawiamy kilka podstawowych sugestii i wskazówek, w jaki sposób przystąpić do interpretacji wyniku badania pracy.
-
Krok 1. Statystyka tekstu; Krok 2. Wykres długości znaków
-
Krok 3. Wynik PRP dla danych fraz
-
Krok 4. Rozpoznanie cytowań i kopii
-
Krok 5. Studium pozostałych podobieństw
-
Krok 6. Analiza ewentualnych manipulacji
-
Krok 7. Ponowne przeliczenie wyniku
-
Krok 8. Wprowadzenie ewentualnych wniosków
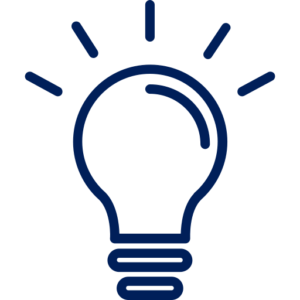 |
UWAGA: Maksymalny czas badania to 24 godziny. Jeśli wynik nie pojawi się po tym czasie, a badana praca ma format *.pdf, JSA prawdopodobnie nie jest w stanie odczytać tekstu z dokumentu. Przyczyną może być:
W takiej sytuacji autor pracy musi ponownie, właściwie zapisać dokument, aby możliwe było jego zbadanie przez algorytmy JSA. |
Kurs e-learningowy JSA
Zapraszamy Państwa do skorzystania z kursu e-learningowego JSA przygotowanego przez Zespół szkoleń OPI PIB.
Kurs zawiera materiały teoretyczne oraz praktyczne, które pomogą w lepszym poznaniu systemu JSA. Można uruchamiać go wielokrotnie, a po zakończeniu dla chętnych wystawimy zaświadczenia o udziale w kursie. Kurs zrealizowany jest dzięki platformie edukacyjnej Navoica.
Filmy instruktażowe
Przedstawiamy Państwu wiedzę na temat JSA w filmowej pigułce.
Mini-szkolenie podzielone jest na kilka etapów i ma na celu ułatwienie Państwu poruszania się po systemie.
Poniżej prezentujemy kolejność odtwarzania filmów:
1. Wprowadzenie
2. Badanie plików w JSA – informacje podstawowe
3. Badanie plików w JSA – czynności w systemie
4. Raport z Jednolitego Systemu Antyplagiatowego – dostępny w systemie
5. Raport z Jednolitego Systemu Antyplagiatowego – do pobrania w formacie PDF
6. Dostosowanie parametrów JSA do specyfiki prac sprawdzanych w systemie antyplagiatowym
7. Moduł statystyki
Wykluczanie fragmentów i przeliczanie wyniku
Po wejściu w widok tekstu pracy wraz z zaznaczonymi podobieństwami można swobodnie przechodzić pomiędzy fragmentami tekstu oraz bazami referencyjnymi za pośrednictwem zakładki Podobieństwa po lewej stronie ekranu.
Po kliknięciu na wybrane źródło podobieństwa rozwija się lista fragmentów z tego źródła. Za każdym razem, gdy przeglądany jest oznaczony fragment w widoku tekstu pracy znajduje się pomocny szary pasek funkcyjny.
Wykluczenie fragmentu można wykonać na dwa sposoby:
- poprzez kliknięcie przycisku „Wyklucz z wyniku” na szarym pasku funkcyjnym, lub
- poprzez kliknięcie w granatowy kwadrat znajdujący się przy danym fragmencie.
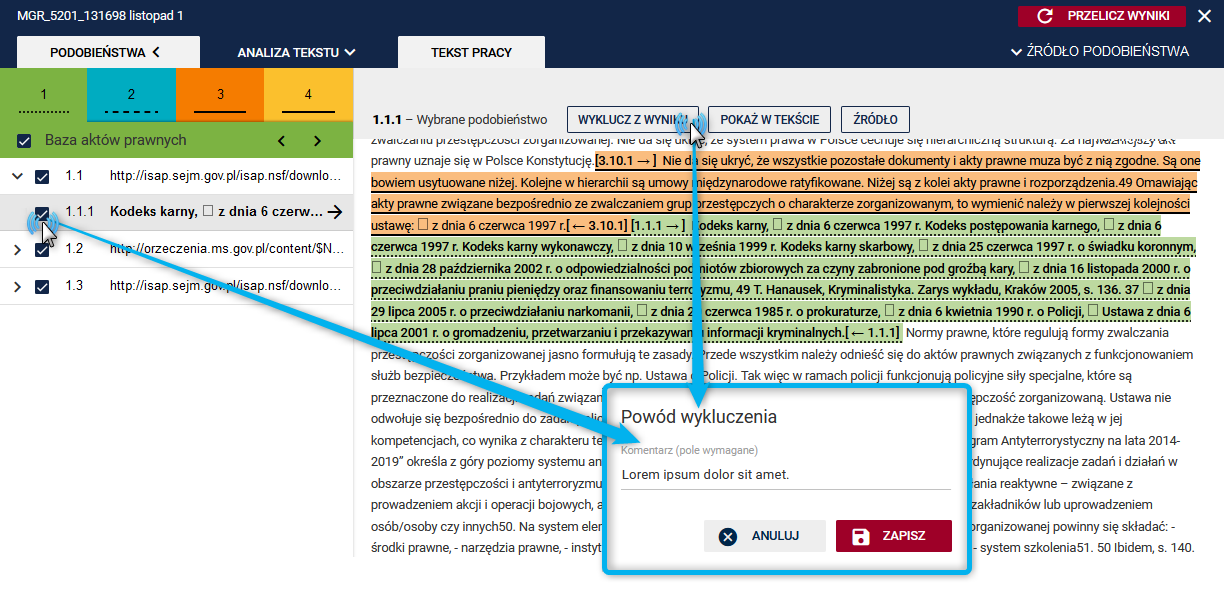
Po odznaczeniu fragmentu pojawi się okno, w którym należy podać powód wykluczenia np. informację o zapożyczeniu zasadnym. Zapisanie komentarza do wykluczenia skutkuje wykreśleniem podobieństwa oraz usunięciem kolorowego podkreślania w tekście pracy. Okrągła ikonka z literą „i” informuje o komentarzu, zaś dla całego źródła granatowa ikona wyświetla znak „-” informujący o częściowym wykluczeniu podobieństw. Komentarz można wprowadzić ręcznie lub wybrać z listy proponowanych, najczęściej używanych w systemie.
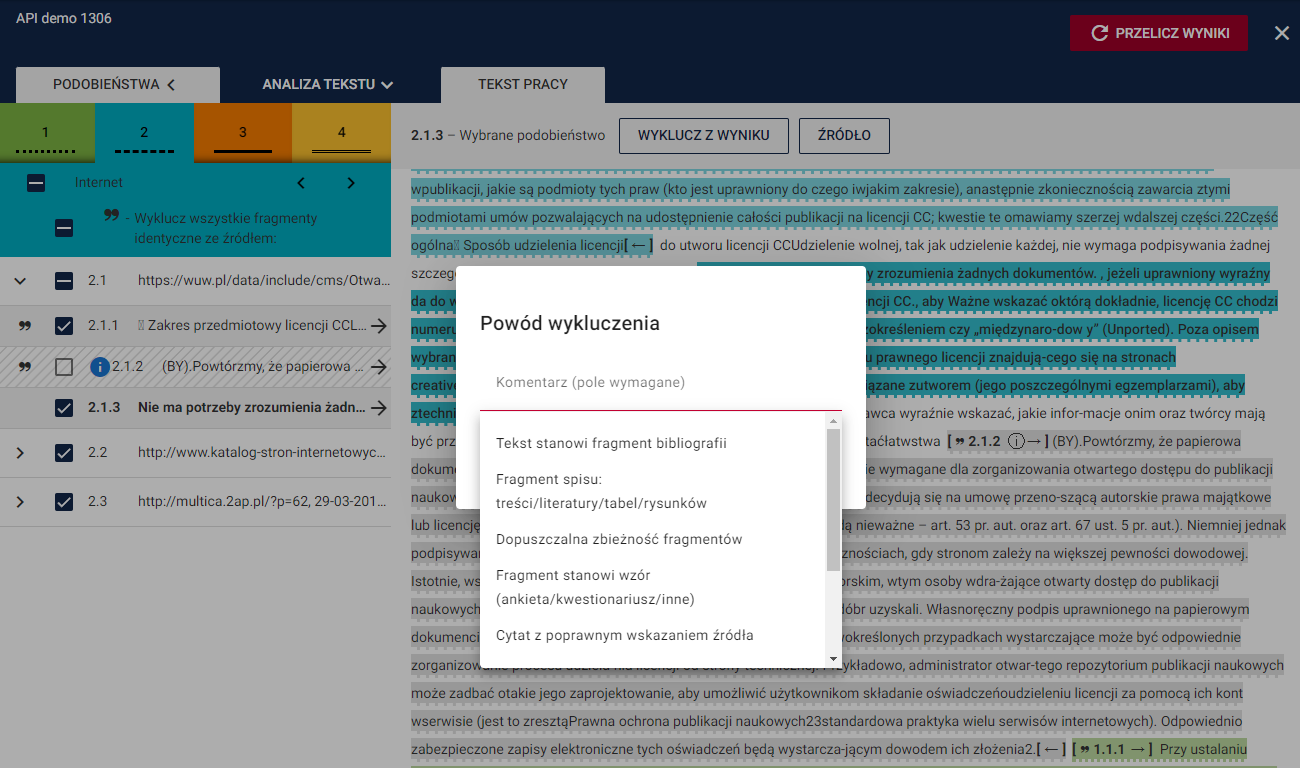
Istnieje również możliwość wykluczenia wszystkich fragmentów z danego źródła oraz wykluczenia wszystkich możliwych cytowań lub kopii w danej bazie referencyjnej. W tym celu należy kliknąć w granatowy kwadrat znajdujący się przy źródle podobieństwa.
Po wpisaniu komentarza dotyczącego powodu wykluczenia wszystkie fragmenty automatycznie zostaną wykreślone, pojawi się ikona komentarza, a fragmenty nie będą już wyświetlane z kolorowym tłem w tekście pracy.
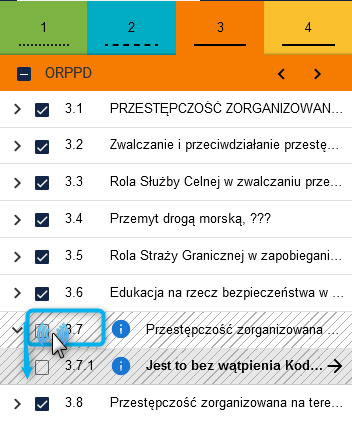
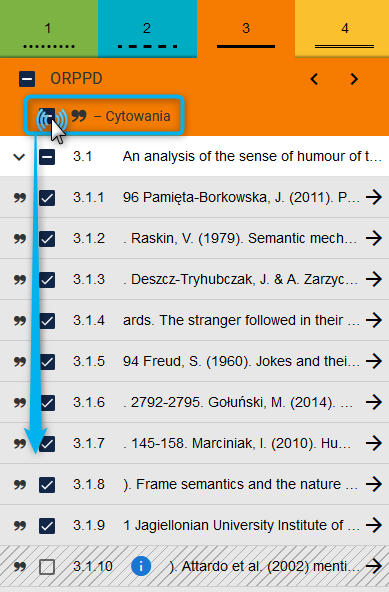
Po zakończeniu pracy na Raporcie należy kliknąć przycisk funkcyjny „Przelicz wyniki”. Wskaźnik PRP zostanie zmieniony zarówno w wynikach ogólnych jak i w wynikach danej bazy referencyjnej, której wykluczenia dotyczyły. Informacja o wykluczeniach zostanie również umieszczona na wydruku raportu.
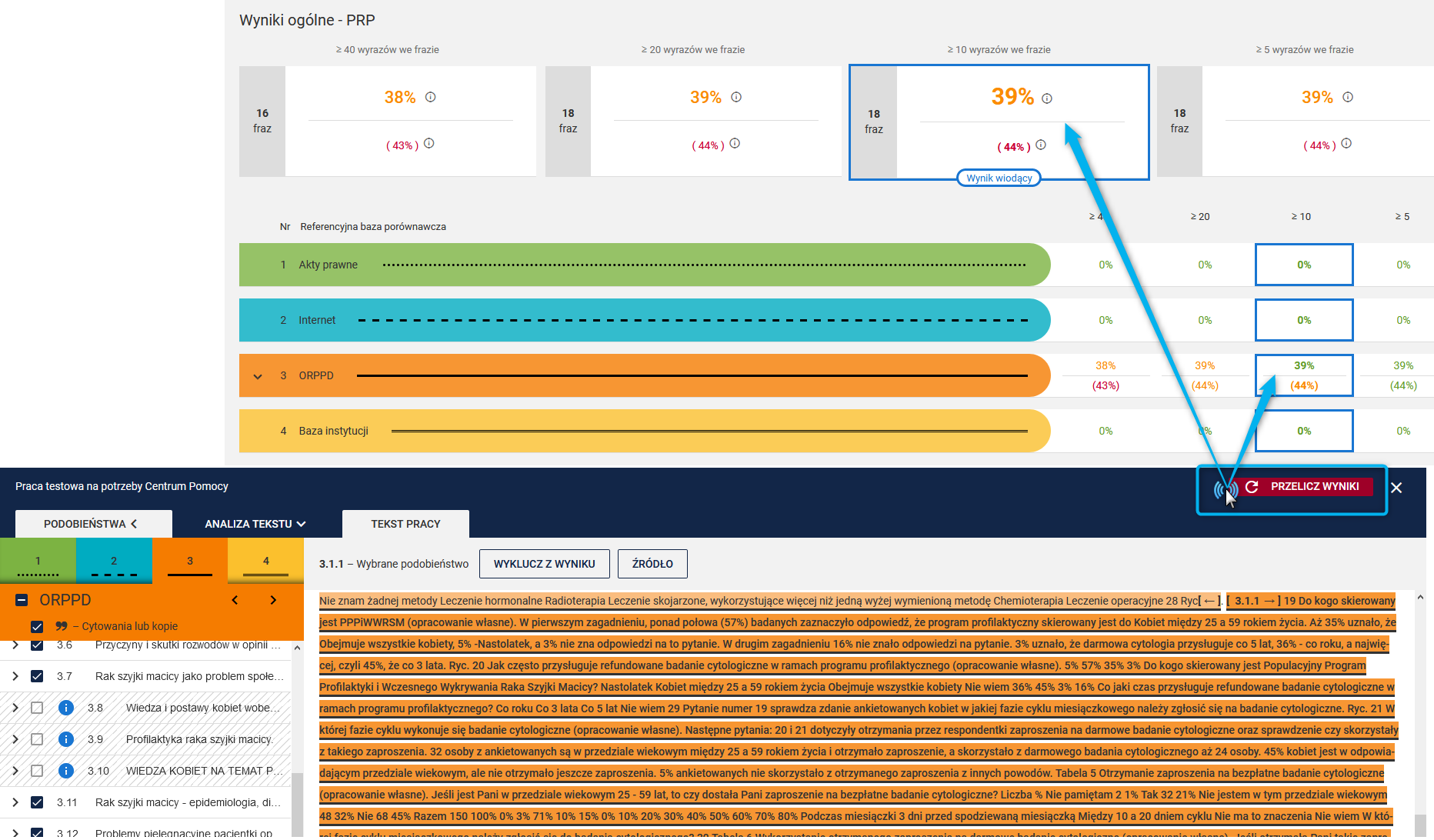
Istnieje również możliwość podejrzenia komentarza wykluczenia, jak również jego zmodyfikowania. W tym celu należy odnaleźć żądany fragment i kliknąć na niebieski znacznik informacyjny obok wykluczonego tekstu lub na przycisk „Powód wykluczenia” .
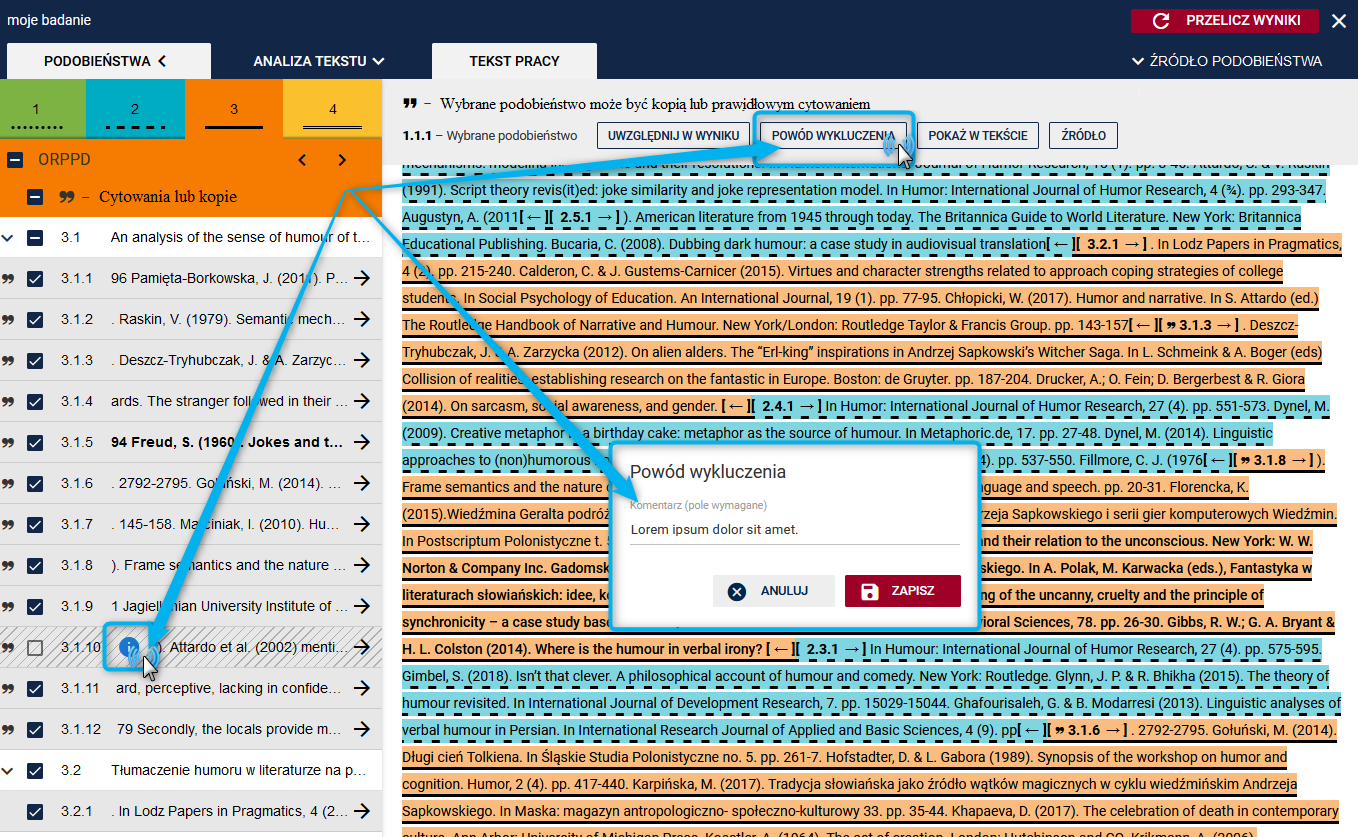
Parametry wyniku
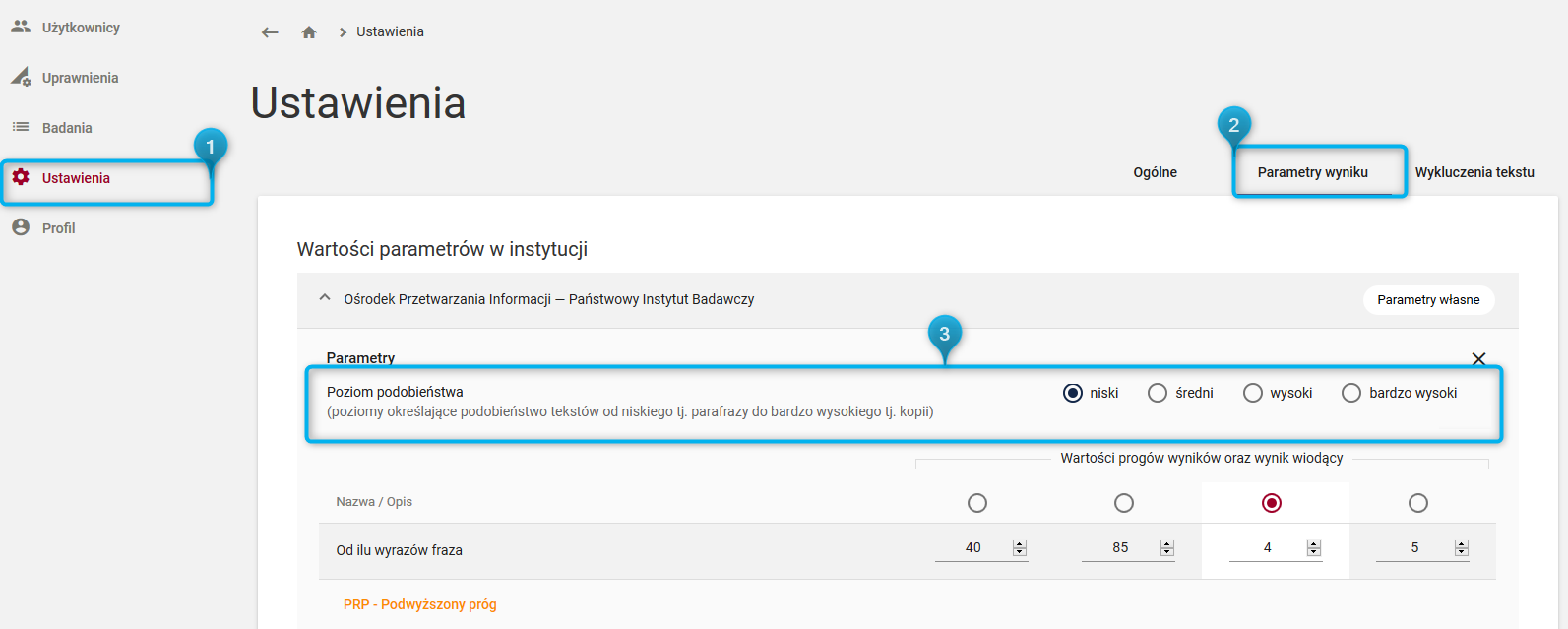
W zakładce Ustawienia można zdefiniować parametry wykorzystywane przy obliczaniu wyniku badania dla całej instytucji lub dla poszczególnych jednostek technicznych w ramach jednej instytucji. Wyświetlana lista jednostek jest zgodna z zakresem uprawnień zalogowanego użytkownika.
Po kliknięciu w nazwę instytucji/jednostki belka z parametrami rozwija się. Domyślnie ustawione wartości parametrów można zmienić wedle preferencji per instytucja i per jednostka, co oznacza, że każda jednostka może mieć indywidualnie dostosowaną konfigurację ustawień.
Modyfikowalnym parametrem jest poziom podobieństwa. Służy do dokładnego określenia przez jednostkę czy i w jakim stopniu system ma wskazywać fragmenty będące sparafrazowanym odpowiednikiem znalezionego źródła.
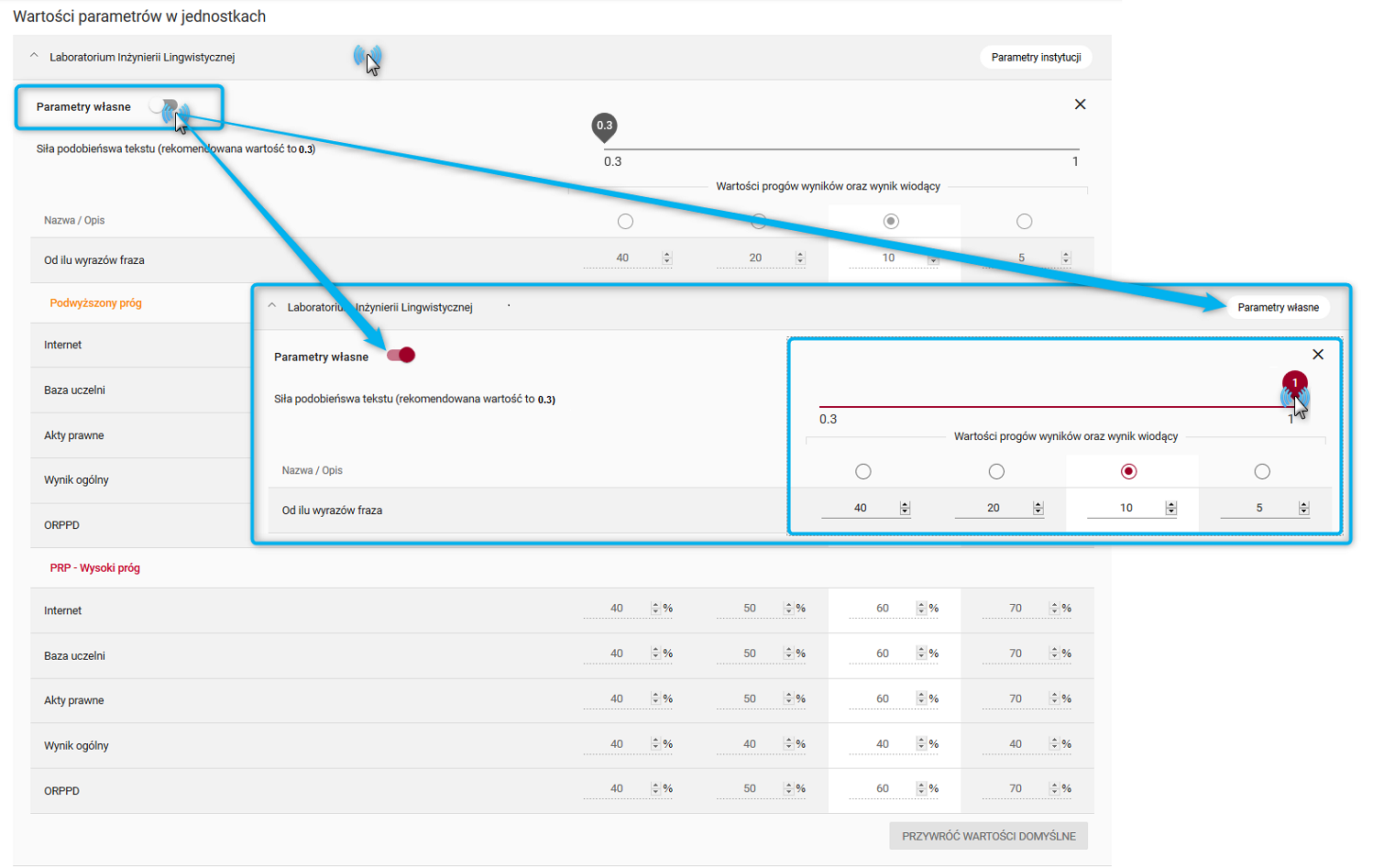
Każda jednostka ma ustawione domyślne wartości parametrów, według których system JSA oblicza wynik badania. Aby zmienić parametry dla danej jednostki należy włączyć suwak Parametry własne, który odblokowuje możliwość edycji parametrów. Przyjmuje się, że żadne parametry nie mogą być puste, a wartości domyślne mogą zostać zmienione w dowolnej chwili przez użytkownika posiadającego odpowiednie uprawnienia. Do zresetowania zmienionych wartości służy przycisk Przywróć wartości domyślne, który znajduje się na dole każdej zakładki.
Definiowalne dane to:
– minimalna długość fraz służąca do wyliczania Procentowego Rozmiaru Podobieństwa (cztery wartości),
– podwyższone i wysokie progi tolerancji dla każdej długości frazy podobieństwa w ramach każdej bazy referencyjnej,
– wynik wiodący.
Więcej o liczeniu PRP znajduje się tutaj
Ustawienie ogólne
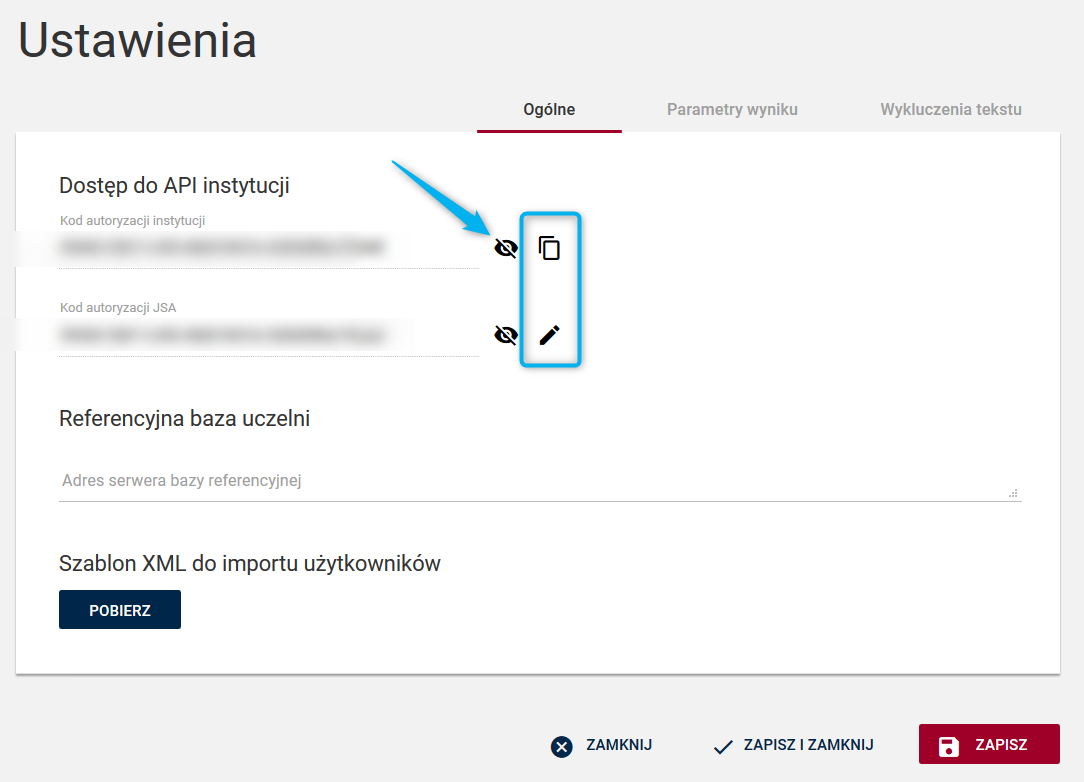
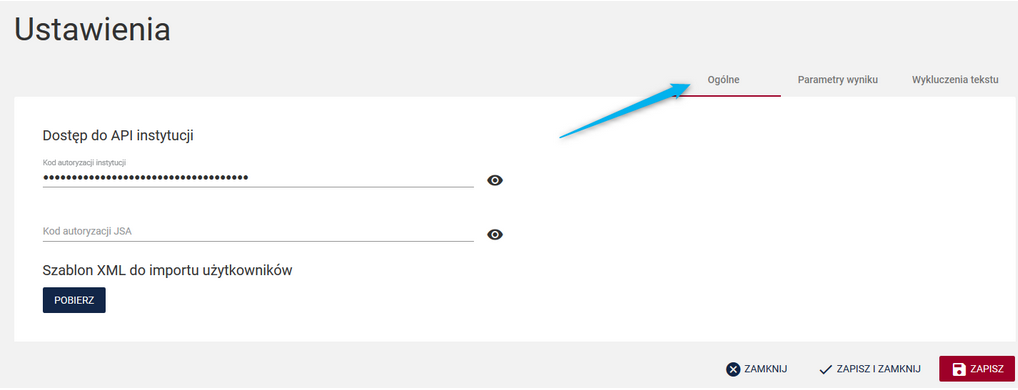
W zakładce „Ogólne” znajdują się dwie opcje:
1. Dostęp do API instytucji
W tym miejscu znajduje się:
- Kod autoryzacji instytucji czyli unikalny token/klucz instytucji nadawany automatycznie przez system, niezbędny do uwierzytelnienia i autoryzacji instytucji przy JSA REST API. Po kliknięciu w ikonkę oka pojawia się opcja skopiowania zawartości;
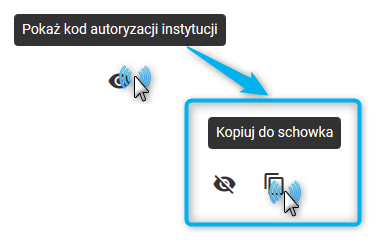
- Kod autoryzacji JSA czyli token/klucz nadawany przez instytucję dla Jednolitego Systemu Antyplagiatowego. Klucz ten jest niezbędny do uwierzytelnienia i autoryzacji JSA przy JSA REST API. Po kliknięciu w ikonkę oka pojawia się opcja edycji zawartości.
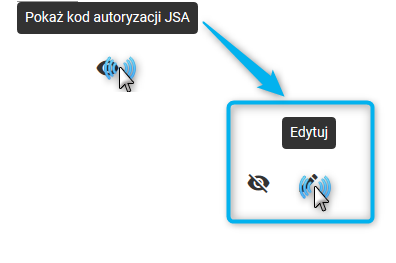
Więcej na temat integracji API z systemami uczelnianymi znajduje się tutaj.
2. Pliki do importu użytkowników
Po kliknięciu przycisku funkcyjnego „Pobierz” generowany jest do pobrania szablon pliku masowego importu kont nowych użytkowników. Jego wygląd uzależniony jest od bieżących uprawnień zalogowanego użytkownika (w tym także jednostek, w ramach których posiada uprawnienia). Więcej na temat masowego dodawania użytkowników znajduje się tutaj.
Przejdź do zakładki: Parametry wyniku Przejdź do zakładki: Wykluczenia tekstu
Wykluczenia tekstu
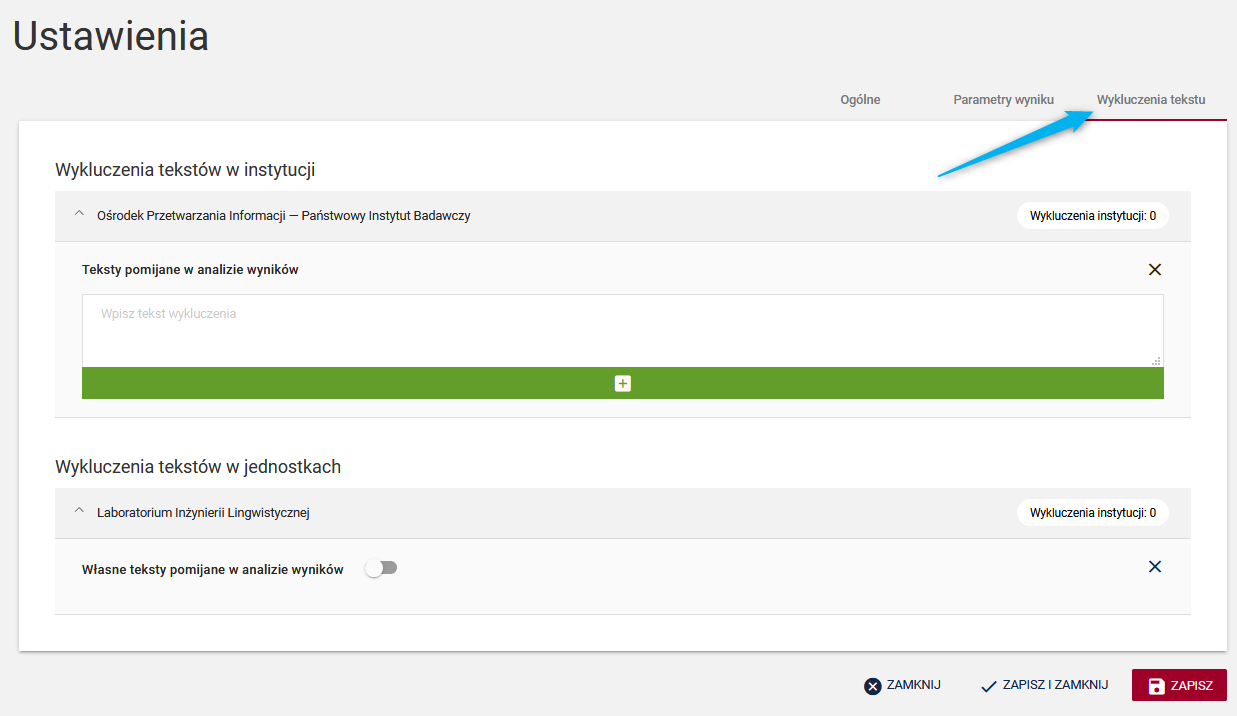
Zakładka „Wykluczenia tekstu” pozwala na wprowadzenie wykluczeń tekstów sprawdzanych w badaniu antyplagiatowym dla całej instytucji oraz dla poszczególnych jednostek technicznych w ramach jednej instytucji. Wyświetlana lista jednostek jest zgodna z zakresem uprawnień zalogowanego użytkownika.
Po wprowadzeniu tekstu wykluczenia należy nacisnąć podłużny zielony przycisk z symbolem plusa aby dodać wyjątek. Tekst automatycznie doda się na poziomie instytucji oraz wszystkich jednostek, do których osoba wprowadzająca wykluczenia ma uprawnienia w systemie. Każde dodane wykluczenie można usunąć poprzez kliknięcie czerwonej ikony kosza po prawej stronie wykluczenia.
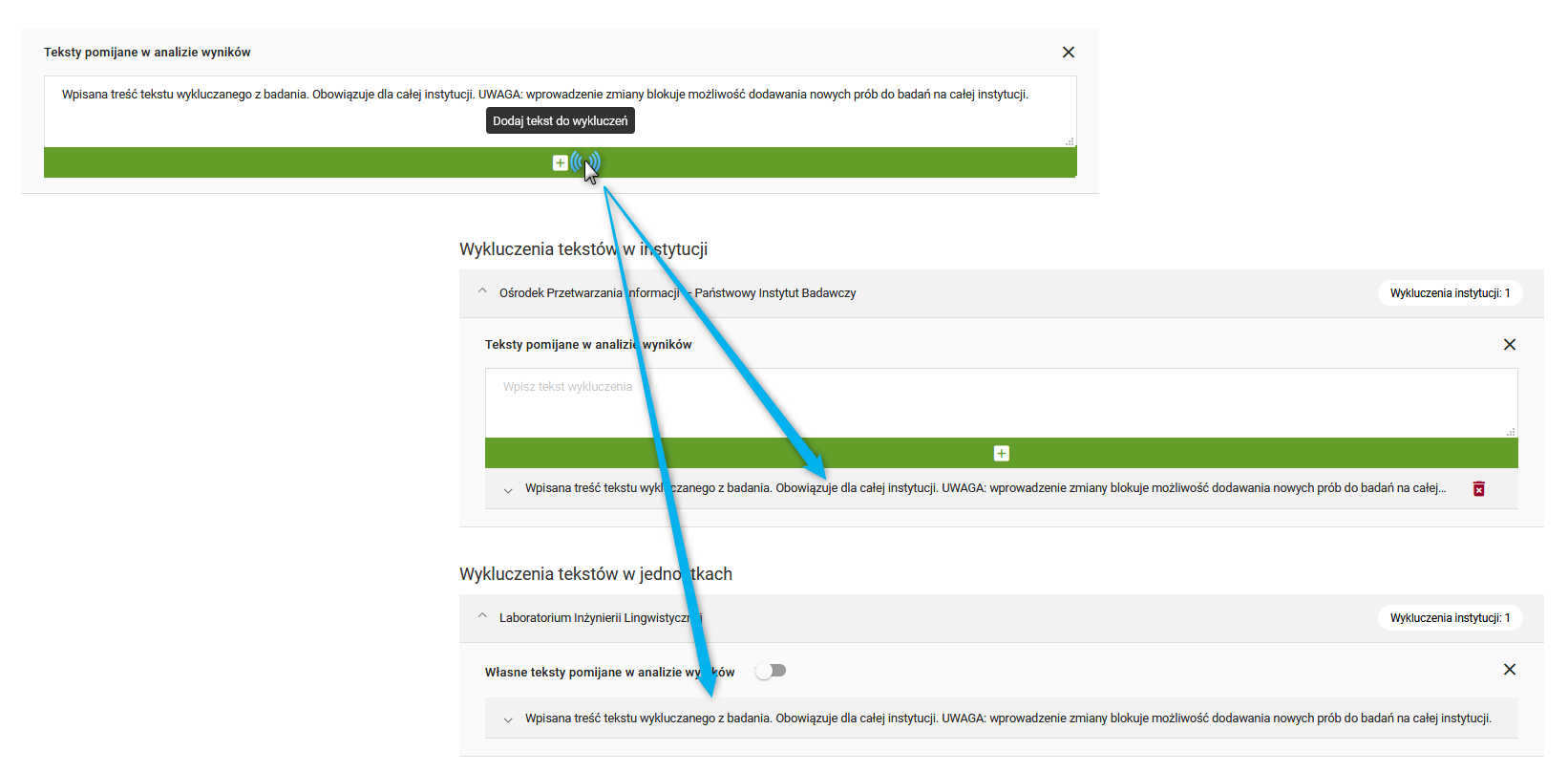
Kliknięcie w nazwę jednostki rozwija belkę z wykluczeniami. Następnie, aby wprowadzić wykluczenie w kontekście danej jednostki należy aktywować suwak „Własne teksty pomijane w analizie wyników”. W polu tekstowym można wprowadzić tekst, który ma być pomijany w analizie wyników (np. standardowy tekst oświadczenia studenta z pracy dyplomowej czy strona tytułowa), a następnie potwierdzić dodanie wykluczenia poprzez naciśnięcie symbolu plusa na zielonym tle.
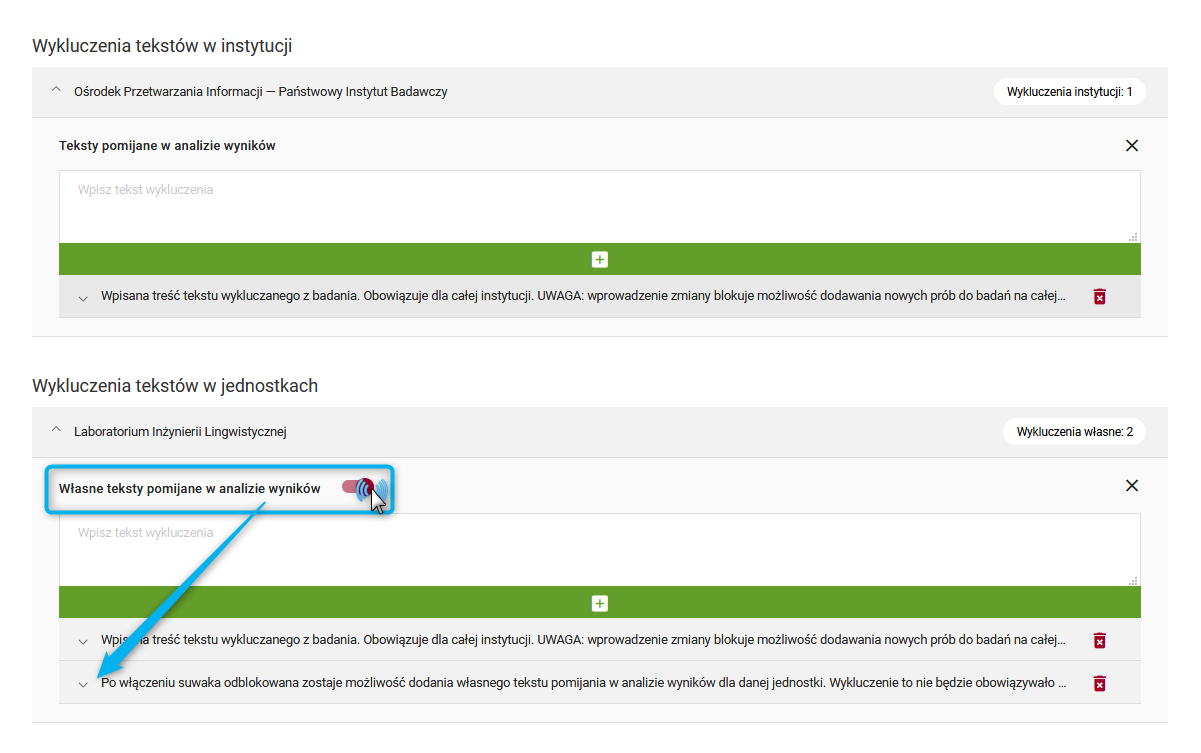
Pod przyciskiem dodania pracy pojawiać się będzie lista dodanych już wykluczeń wraz z opcją ich wykasowania. Dodane wykluczenie będzie pomijane przy każdym kolejnym badaniu antyplagiatowym prac związanych z daną jednostką, w ramach której zostało zdefiniowane.
Przejdź do zakładki: Ogólne Przejdź do zakładki: Parametry wyniku
Ustawienia – opis zakładki
Po wejściu w zakładkę „Ustawienia” w menu bocznym znaleźć można opcje pozwalające na skonfigurowanie i dostosowanie parametrów systemu JSA do indywidualnych potrzeb instytucji lub jednostek. Parametry te podzielone są na trzy grupy i umieszczone zakładkach „Ogólne”, „Parametry wyniku” oraz „Wykluczenia tekstu”.
Ustawienia składają się z trzech zakładek:
1. Ogólne
2. Lista ustawień badania
3. Parametry wyniku
4. Wykluczenia tekstu
Należy pamiętać, że zmiany Ustawień są również dostępne dla uczelni, które decydują się na prowadzenie większości badań za pośrednictwem integracji REST API.
Wygląd wydruku raportu
System umożliwia pobranie wydruku raportu z każdej próby badania w dowolnym momencie.
Istnieją dwa podstawowe rodzaje wydruku raportu: ogólny oraz szczegółowy (dostępny jedynie dla Promotora przypisanego do danej pracy). W ramach tych raportów rozróżnić można wersję raportu zaakceptowanego przez Promotora oraz niezaakceptowanego, który posiada znak wodny informujący o braku akceptacji.
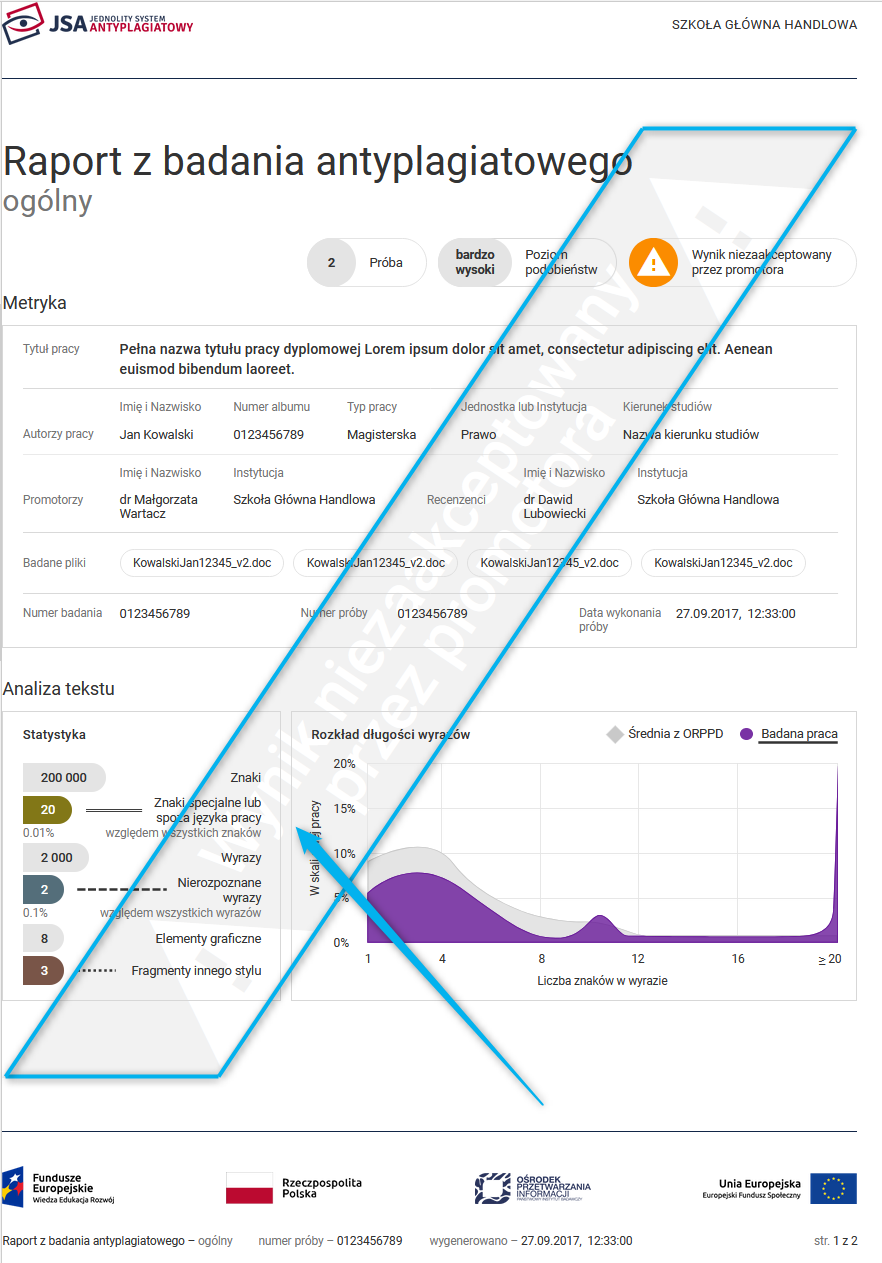
Wydruk raportu składa się z dziewięciu sekcji.
-
1. Nagłówki
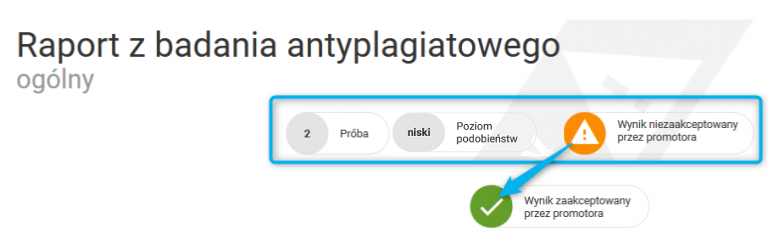
U góry każdego wydruku raportu znajdują się podstawowe informacje o tym, czy jest on ogólny czy szczegółowy oraz:
– wynik której próby przedstawia,
– jaki poziom podobieństwa był ustawiony w chwili zlecenia badania pracy,
– czy wynik raportu jest lub nie jest zaakceptowany przez promotora pracy. -
2. Spis treści
-
3. Metryka
-
4. Analiza tekstu
-
5. Wyniki ogólne
-
6. Wyniki szczegółowe (oraz źródła podobieństw)
-
7. Tekst pracy (dla raportu szczegółowego)
-
8. Definicje
-
9. Wnioski
Wydruk raportu – w jaki sposób go pobrać?
Po zakończeniu badania pracy można pobrać wydruk raportu z badania.
Służą do tego przyciski funkcyjne Pobierz znajdujące się w dwóch miejscach:
1.na liście badań
Na liście badań należy odnaleźć żądane badanie, a następnie nakierować kursor na belkę z właściwym badaniem i po pojawieniu się przycisku Szczegóły kliknąć w niego. Po rozwinięciu Szczegółów badania widać listę prób założonych w ramach danego badania. Dla każdej próby dostępne są raporty oraz możliwość ich pobrania do wydruku. Aby pobrać wydruk należy nacisnąć przycisk Pobierz przy żądanej próbie, który otwiera okno wyboru zakresu raportu.
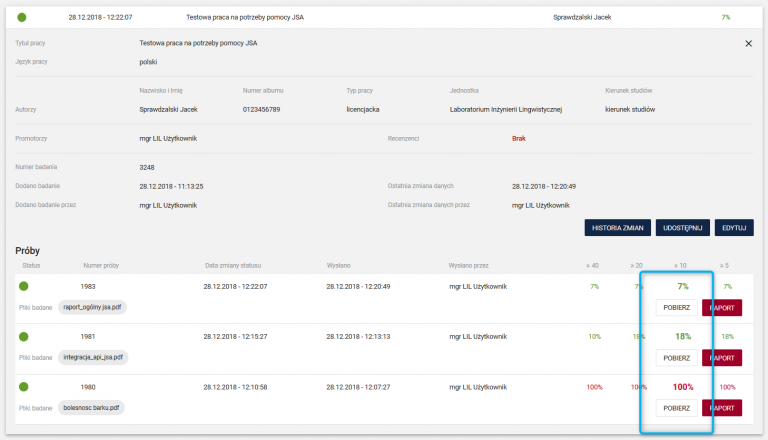
2. w widoku raportu z badania
Po wejściu w Raport badania przycisk Pobierz znajduje się w menu bocznym po lewej stronie. Aby pobrać wydruk należy nacisnąć ten przycisk. Akcja ta otwiera okno wyboru zakresu raportu.
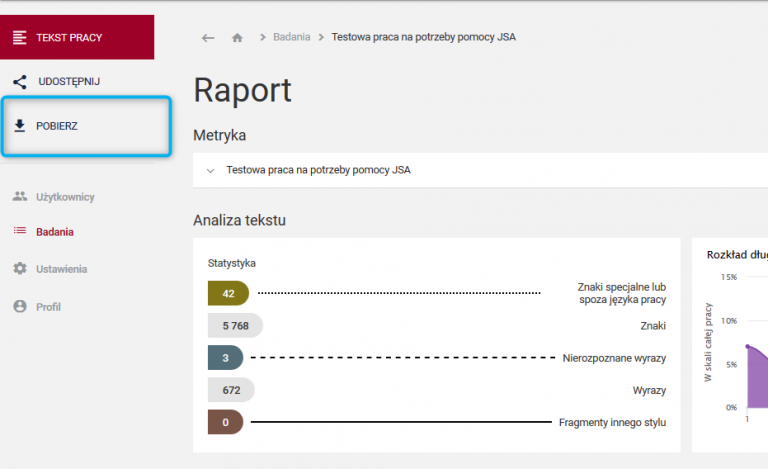
Okno wyboru zakresu raportu wygląda następująco:
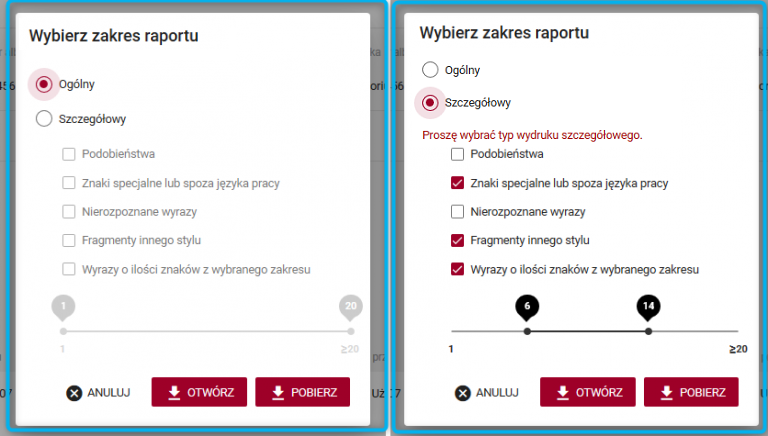 Przy wyborze raportu ogólnego drukowana jest metryka badania wraz z podsumowaniem wyniku badania.
Przy wyborze raportu ogólnego drukowana jest metryka badania wraz z podsumowaniem wyniku badania.
Przy wyborze raportu szczegółowego użytkownik samodzielnie określa zakres informacji, który ma być uwzględniony podczas wydruku.
Należy pamiętać, że przy każdym kolejnym zaznaczonym widoku analizy (podobieństwa, znaki specjalne itd.) wydruk będzie powielał cały tekst pracy, na którym oznaczone będą kolejno zaznaczone widoki. W przypadku obszernych prac wydruk szczegółowy może więc generować setki stron raportu.
Historia zmian na badaniu
Każde zarejestrowane badanie posiada swoją Historię zmian. Zapisywane są w niej wszystkie akcje wykonane na badaniu począwszy od utworzenia badania (zapisania metryki).
Aby wyświetlić widok historii należy na liście badań odnaleźć żądane badanie, a następnie nakierować kursor na belkę z właściwym badaniem i po pojawieniu się przycisku Szczegóły kliknąć w niego. Po rozwinięciu Szczegółów badania należy nacisnąć przycisk Historia zmian, który otwiera okno zapisanych akcji.
Lista jest przewijana i dla każdego rekordu zawiera: datę i godzinę wprowadzenia zmiany, imię i nazwisko użytkownika, który dokonał zmianę, jego login, oraz informację o tym jakiej zmiany na badaniu dokonano.
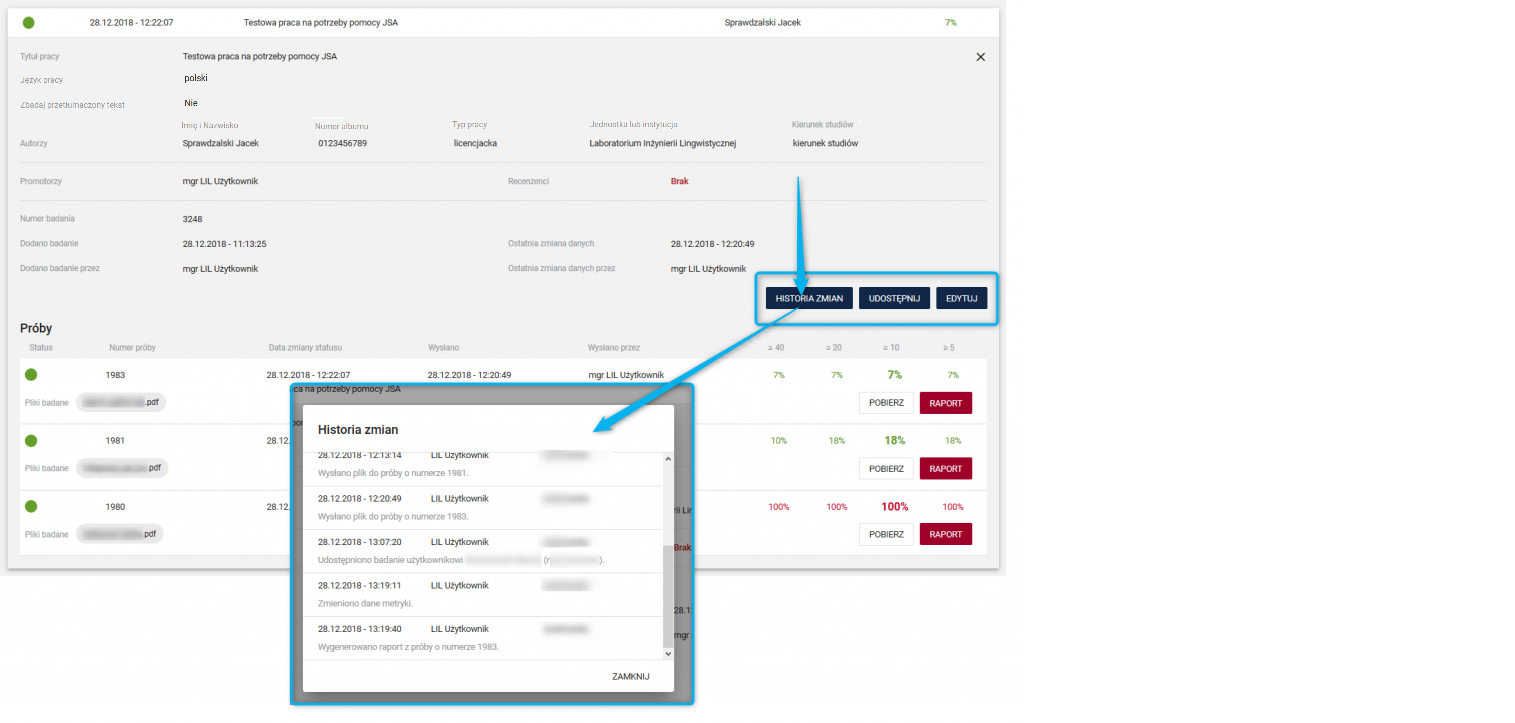
Udostępnianie badań innym użytkownikom
Praca dyplomowa po zapisaniu i wysłaniu do badania zapisuje się w postaci próby.
Po zakończeniu badania można je udostępnić innym użytkownikom, ale tylko takim, którzy posiadają rolę Promotor i posiadają konta w kontekście tej samej instytucji.
Aby tego dokonać należy na liście badań odnaleźć żądane badanie, a następnie nakierować kursor na belkę z właściwym badaniem i po pojawieniu się przycisku Szczegóły kliknąć w niego. Po rozwinięciu Szczegółów badania należy nacisnąć przycisk Udostępnij, który otwiera okno udostępniania badania. Okno zawiera listę rozwijaną z nazwiskami wszystkich użytkowników, którzy nie mają jeszcze dostępu do badania, a posiadają do tego odpowiednie uprawnienia.
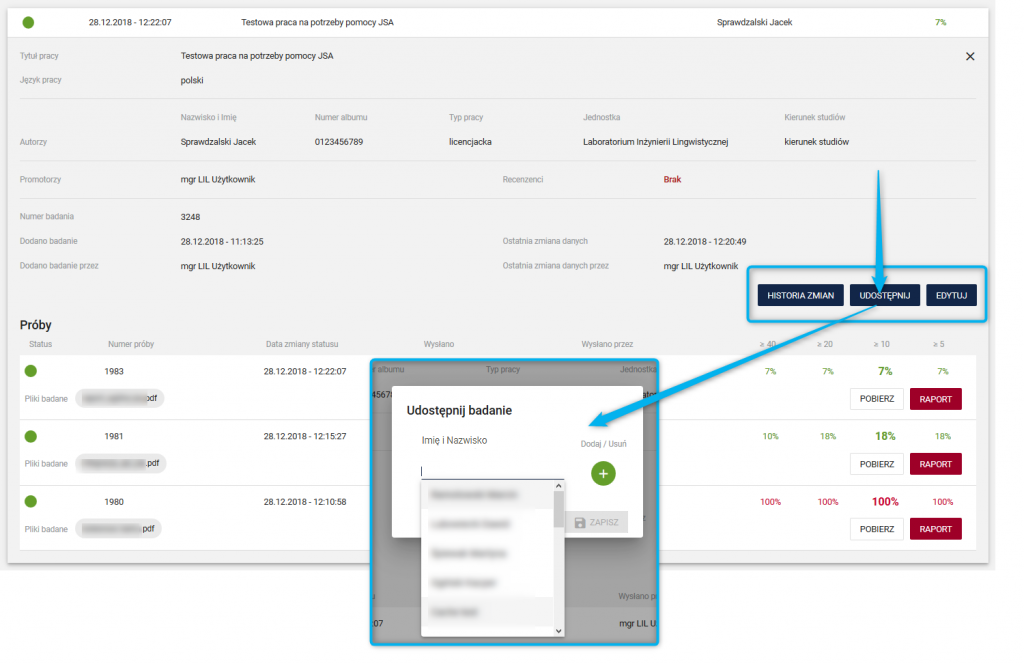
Po wybraniu odpowiedniej osoby z listy należy kliknąć na jej nazwisko, co spowoduje dodanie do listy adresatów. Nie ma limitu dotyczącego udostępniania badania, lista może zawierać kilku użytkowników. Po zakończeniu wyboru należy kliknąć w przycisk Zapisz.
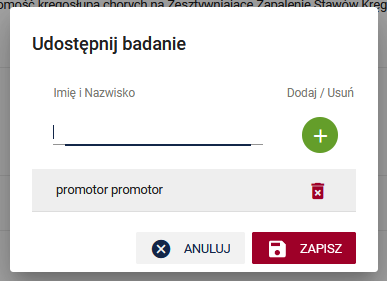
Jeżeli na wyświetlającej się liście Promotorów nie znajduje się nazwisko osoby, której chcieliśmy udostępnić badanie, oznacza to, że posiada już dostęp do raportu.
Edycja metryki badania
Jeżeli raport z badania nie został jeszcze zaakceptowany to edycji danych w metryce można dokonać w dowolnej chwili. Funkcjonalność ta zostaje automatycznie wyłączona po akceptacji badania.
Aby przejść do trybu edycji metryki należy na liście badań odnaleźć żądane badanie, a następnie nakierować kursor na belkę z właściwym badaniem i po pojawieniu się przycisku Szczegóły kliknąć w niego. Po rozwinięciu Szczegółów badania należy nacisnąć przycisk Edytuj, który otwiera okno edycji metryki.
Edytować można wszystkie metadane badania.
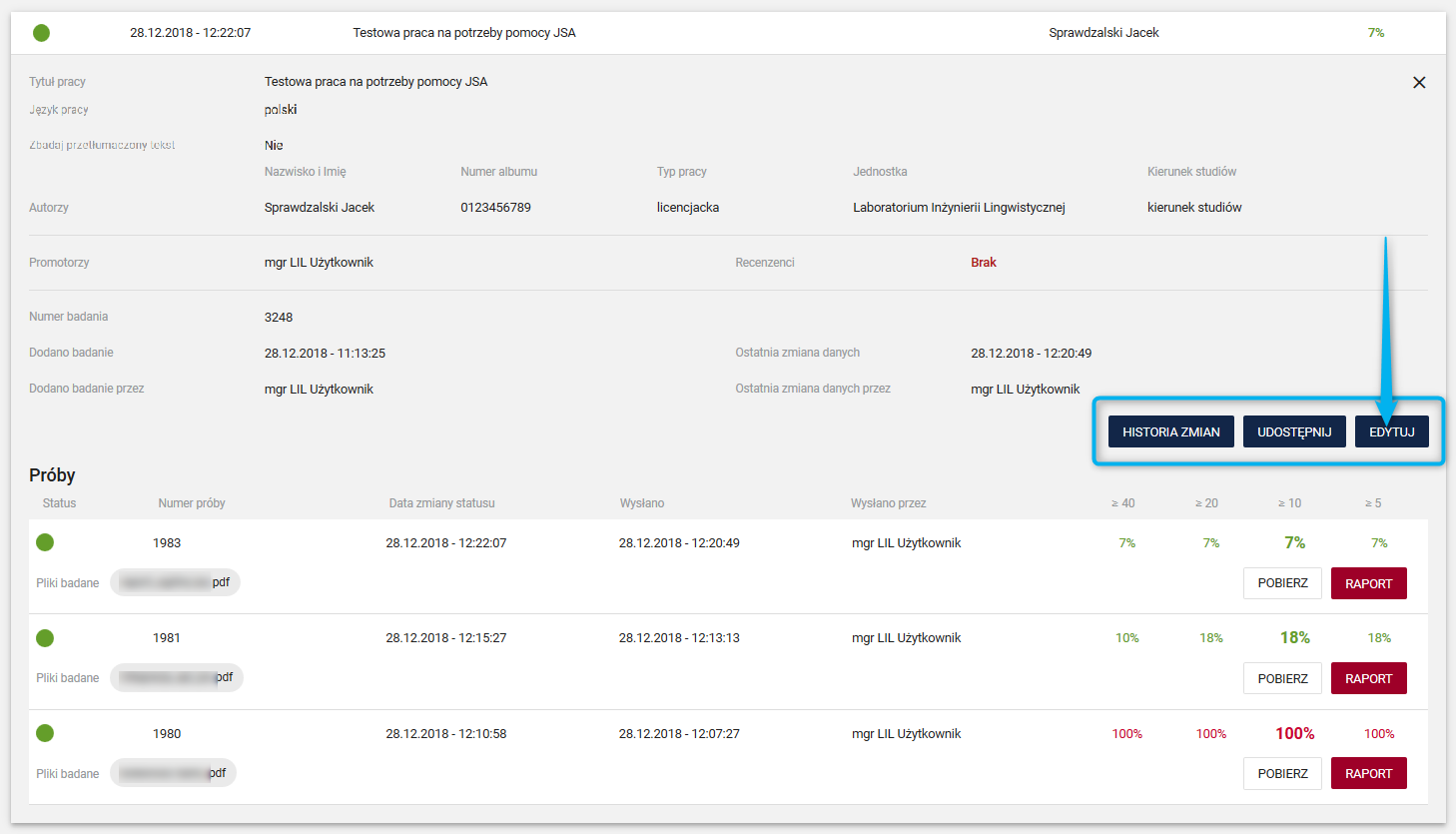
Akceptacja raportu z wyniku badania
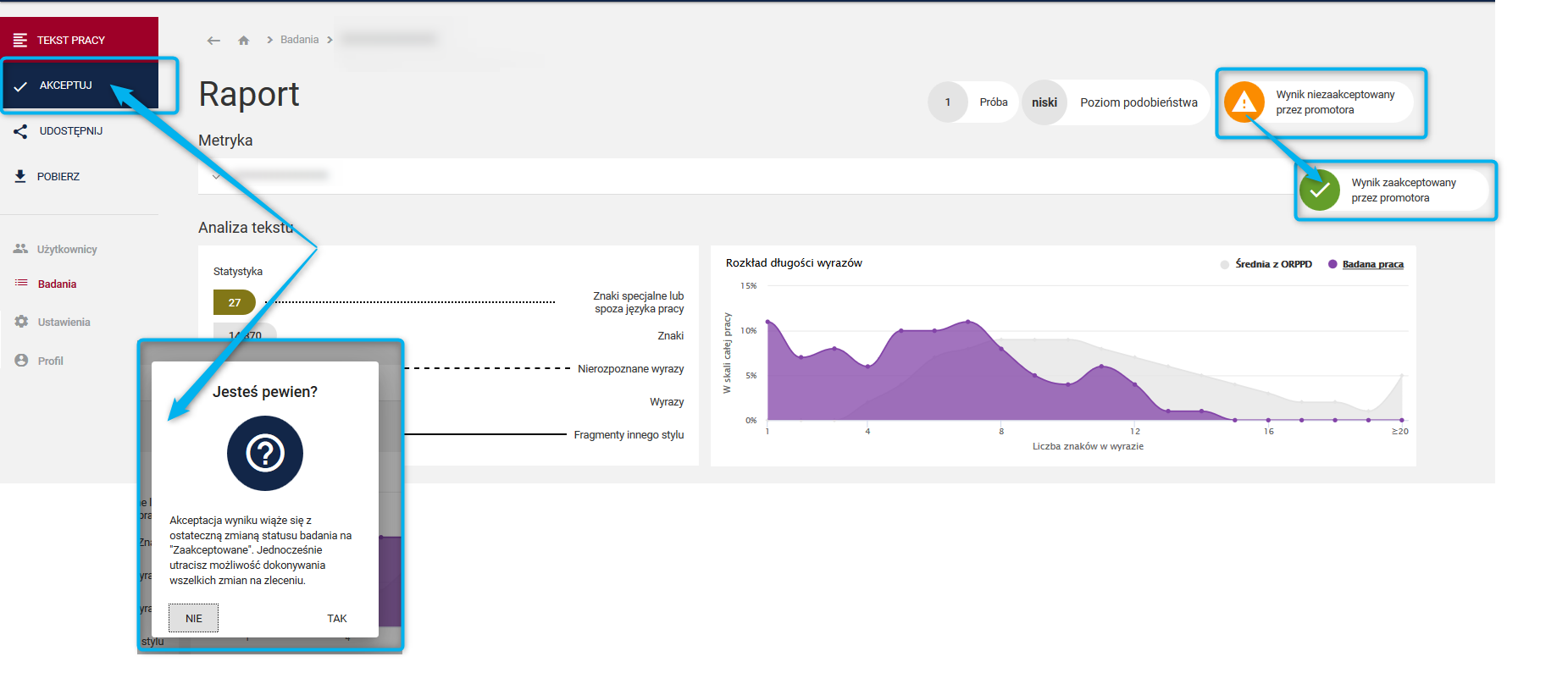
Służy ona ostatecznemu potwierdzeniu, że Promotor pracy akceptuje ostateczną wersję raportu. Nie jest to jednoznaczne z decyzją co do plagiatu. Na tym etapie Promotor podejmuje decyzję o tym, czy praca zostaje dopuszczona do obrony czy też zawiera plagiat i nie jest dopuszczana do obrony. Wnioski z analizy raportu należy wypełnić przed akceptacją, ponieważ kliknięcie przycisku „Akceptuj” uniemożliwi zapisanie wniosków bezpośrednio w systemie.
Należy pamiętać, że w przypadku wątpliwości i zmian w treści pracy dodaje się nową próbę do badania.
Po zaakceptowaniu próby dalsze dodawanie prób w badaniu jest niemożliwe.
Aby zaakceptować próbę należy wejść w jej Raport. W menu bocznym znajduje się granatowy przycisk Akceptuj. Po jego naciśnięciu wyświetli się komunikat informujący, że jest to ostateczna i nieodwracalna czynność. Komunikat należy po przeczytaniu zatwierdzić.
Po odświeżeniu widoku przycisk Akceptuj znika, zaś pomarańczowy trójkąt z wykrzyknikiem w prawym górnym rogu sygnalizujący status raportu zostaje zastąpiony przez zieloną parafkę informującą o tym, że praca dyplomowa została zatwierdzona po przebadaniu i można wydrukować ostateczny raport.
Analogicznie z wydruku raportu znika znak wodny ostrzegający o statusie raportu.
Dodawanie nowej próby do badania
W systemie JSA istnieje możliwość ponownego zbadania pliku pracy dyplomowej np. w sytuacji kiedy pierwotnie badana treść pracy została zmieniona po uwagach promotora.
W takiej sytuacji nie trzeba wprowadzać kolejny raz całej metryki, a wystarczy dodać nowy plik zawierający treść pracy tworząc tzw. nową próbę.
W tym celu należy na liście badań odnaleźć żądane badanie, a następnie nakierować kursor na belkę z właściwym badaniem i po pojawieniu się przycisku Szczegóły kliknąć w niego. Po rozwinięciu Szczegółów badania należy nacisnąć przycisk Nowa próba, który otwiera okno dodania nowych plików pracy dyplomowej.
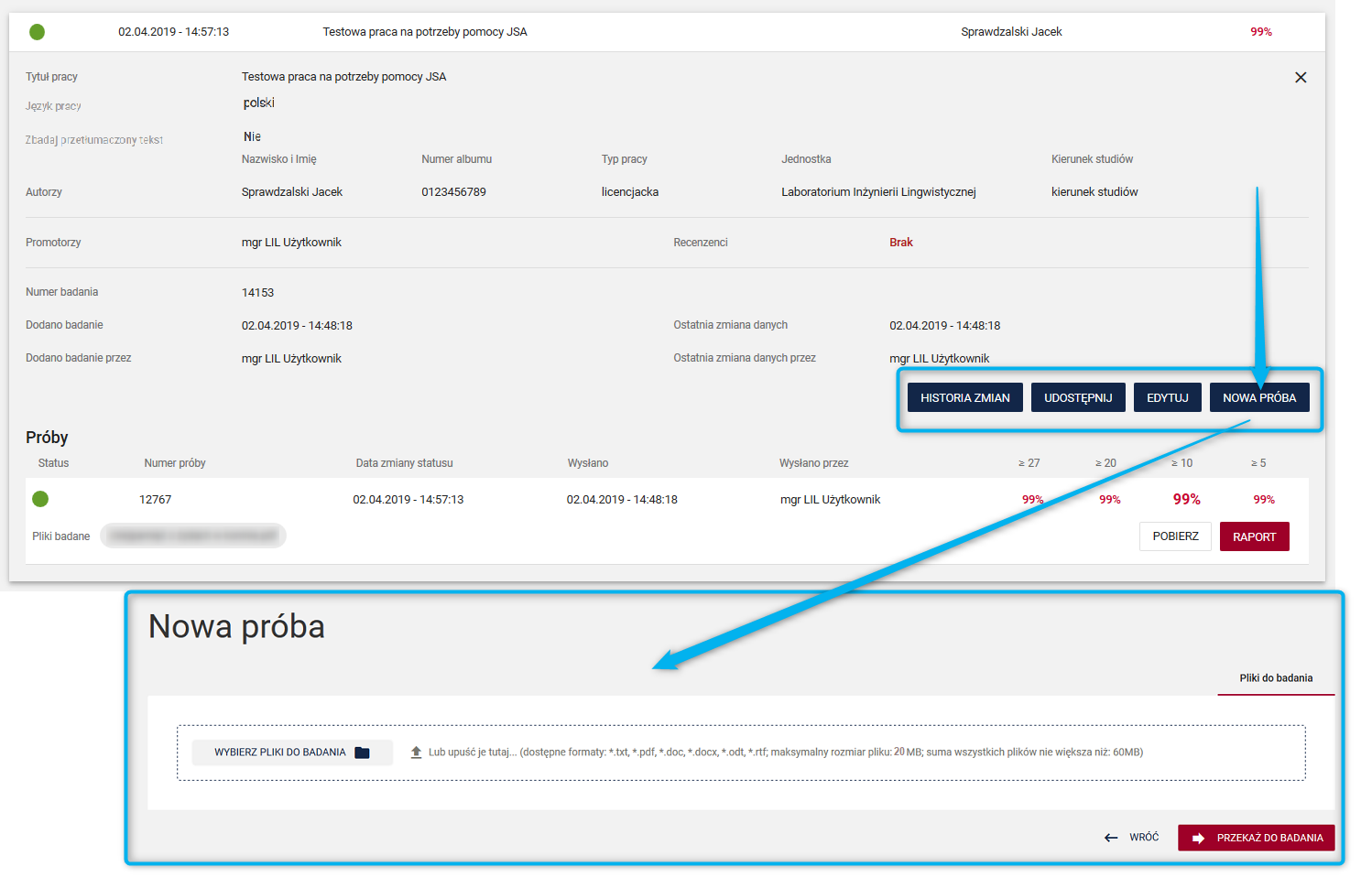
Jak załączyć pliki pracy dyplomowej?
Istnieją dwa sposoby na załączenie plików pracy dyplomowej lub doktorskiej
Pierwszy sposób, to dodanie pliku z treścią pracy już podczas tworzenia nowego badania (w ostatniej zakładce formularza jak na poniższym zdjęciu).
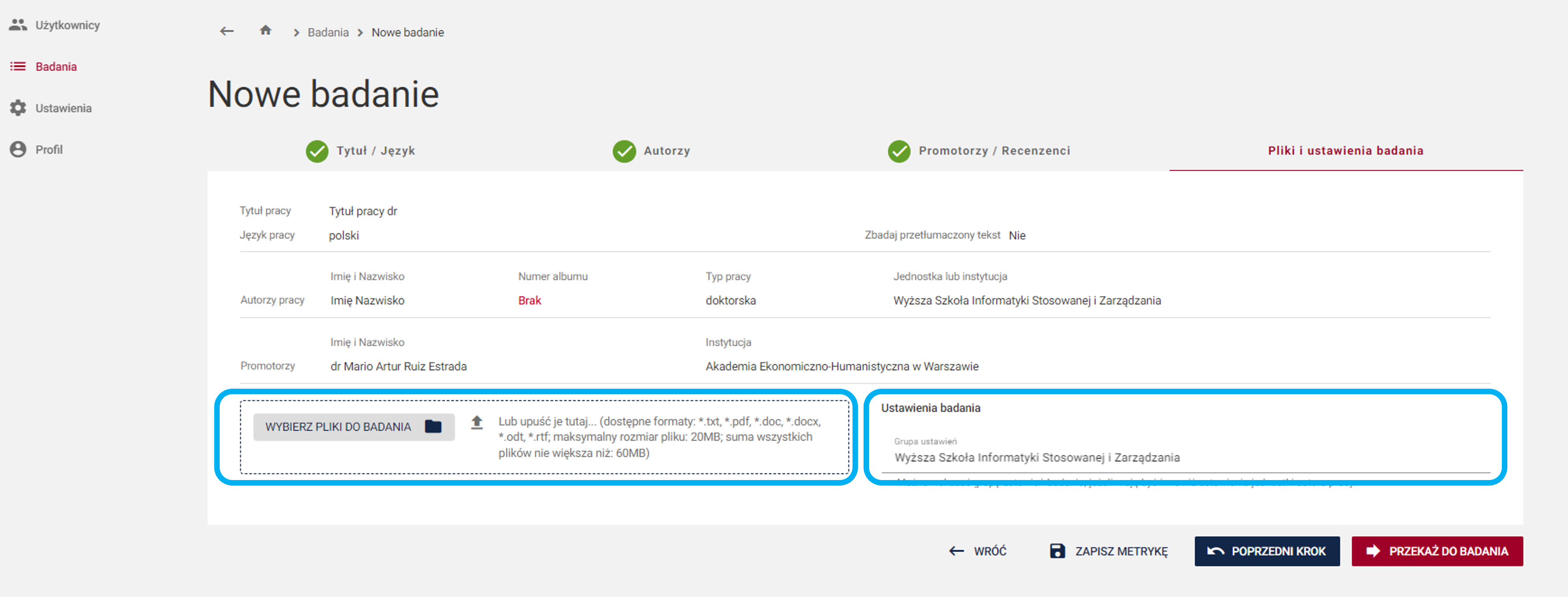
Druga możliwość to wejście w tryb Edycji badania z poziomu szczegółów na liście badań. W tym celu w zakładce Badania należy nakierować kursor na belkę z właściwym badaniem i po pojawieniu się przycisku Szczegóły kliknąć w niego. Po rozwinięciu Szczegółów badania należy nacisnąć przycisk Edytuj, który otwiera zapisaną wcześniej metrykę badania.
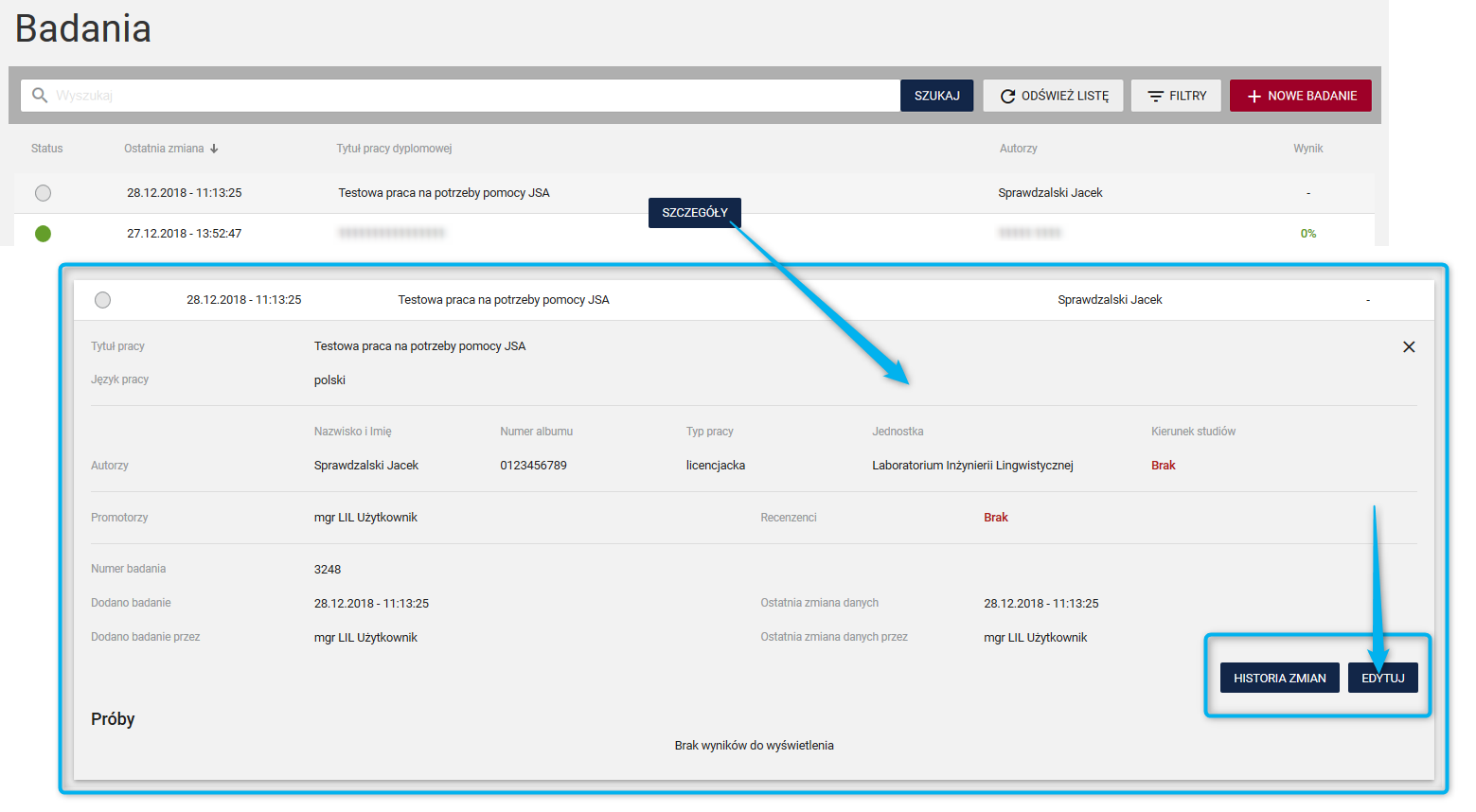
Rozpoczęcie badania pracy dyplomowej
Aby dodać nowe badanie pracy należy po zalogowaniu się wybrać zakładkę Badania z menu bocznego. Zakładka wyświetla listę dotychczas zarejestrowanych badań, do których widoku ma uprawnienia zalogowany użytkownik.
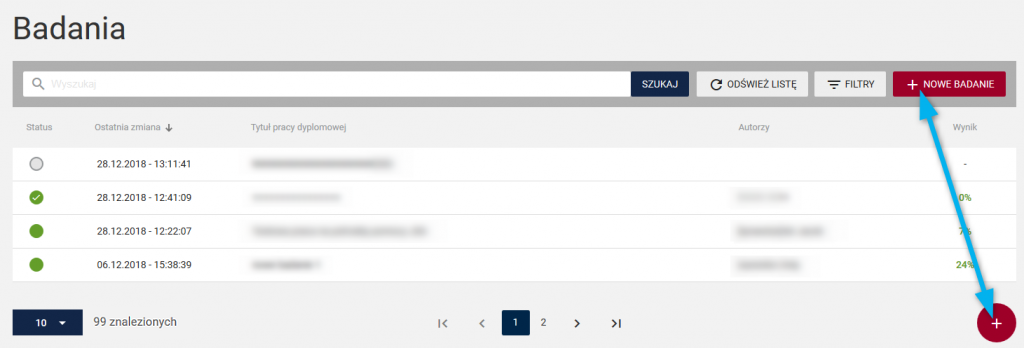
Aby utworzyć nowe badanie należy nacisnąć jeden z dwóch czerwonych przycisków wskazanych na powyższym zdjęciu: „Nowe badanie” na pasku powyżej listy lub symbol plusa „+” poniżej listy. Akcja ta otwiera formularz metryki badania, który należy wypełnić informacjami dotyczącymi załączanej pracy dyplomowej.
Proces badania pracy dyplomowej składa się z pięciu następujących czynności:
- zarejestrowania nowego badania i wypełnienia metryki
- załączenia pliku pracy dyplomowej
- zlecenia pierwszej (lub kolejnej) próby badania
- przeanalizowania raportu z próby badania
- zaakceptowania raportu
Jak wypełnić metrykę pracy?
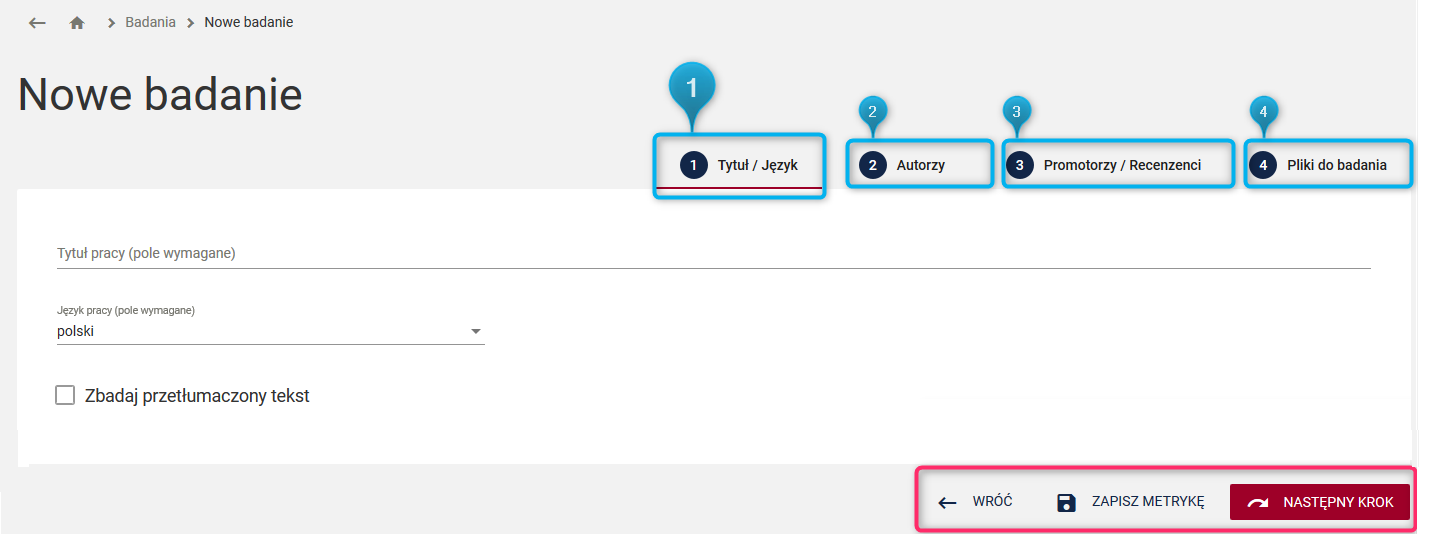
Formularz dodawania nowego badania znajduje się w zakładce Badania. Składa się on z czterech zakładek, pomiędzy którymi można swobodnie przechodzić za pomocą przycisku NASTĘPNY KROK znajdującego się na dole każdej zakładki. Wypełnienie niektórych pól jest wymagane do zarejestrowania badania. Pozostałe sekcje w przypadku niewypełnienia będą wyświetlać się jako Brak w widoku metryki badania. U góry, po przejściu do kolejnej zakładki, każdorazowo uzupełniane są w formie podsumowania dane wprowadzone w poprzednich krokach wprowadzania badania.
Wszystkie informacje wpisane w metryce widoczne są w Raporcie, a zatem zalecamy uważne i dokładne wypełnianie rubryk.
-
Zakładka nr 1 - Tytuł/Język
-
Zakładka nr 2 - Autorzy
-
Zakładka nr 3 - Promotorzy/Recenzenci
-
Zakładka nr 4 - Pliki i ustawienia badania
-
Przyciski funkcyjne
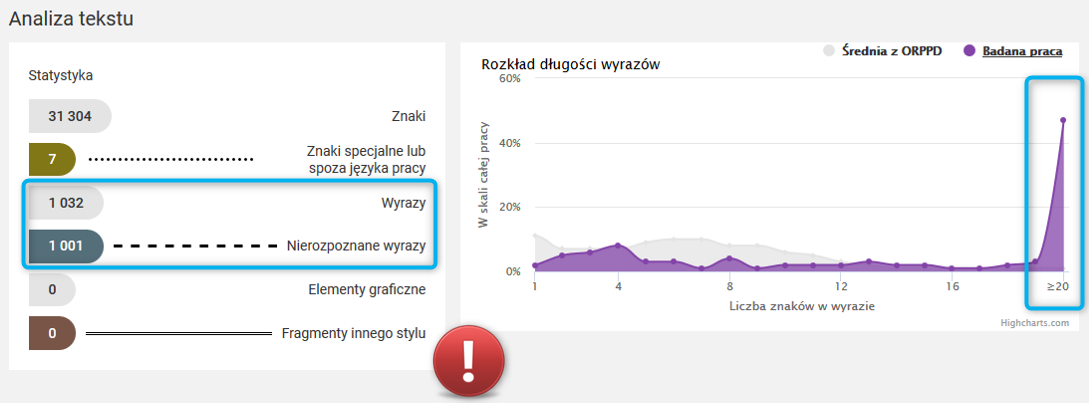
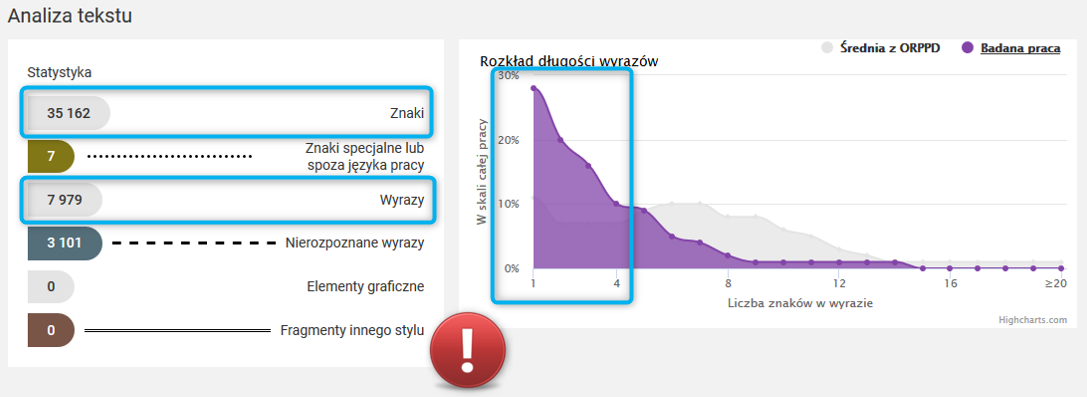

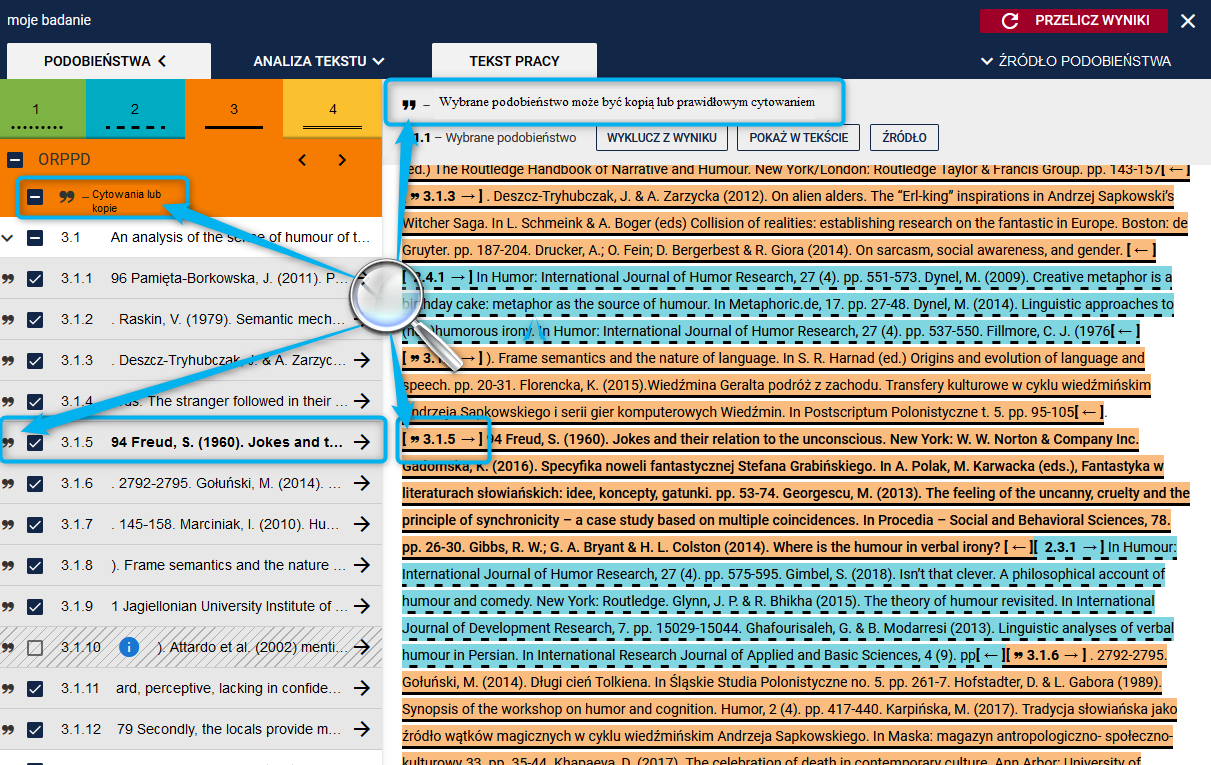
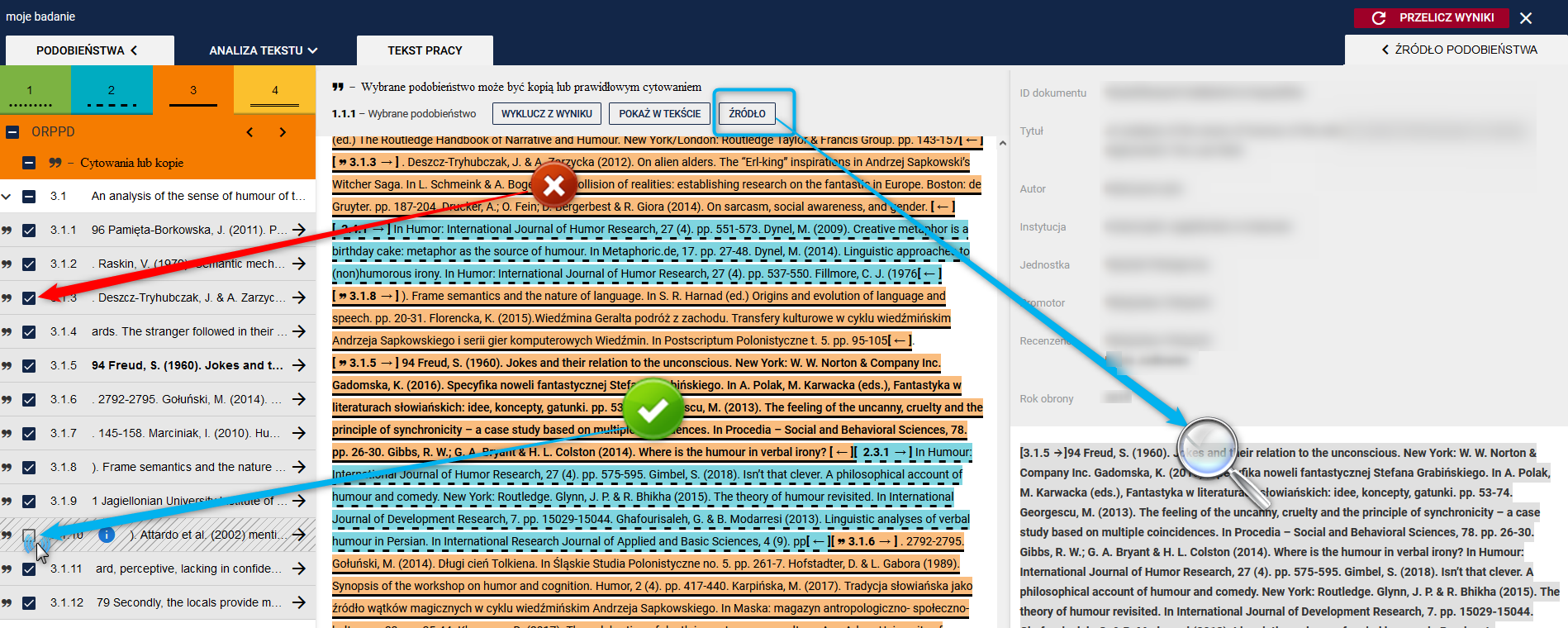
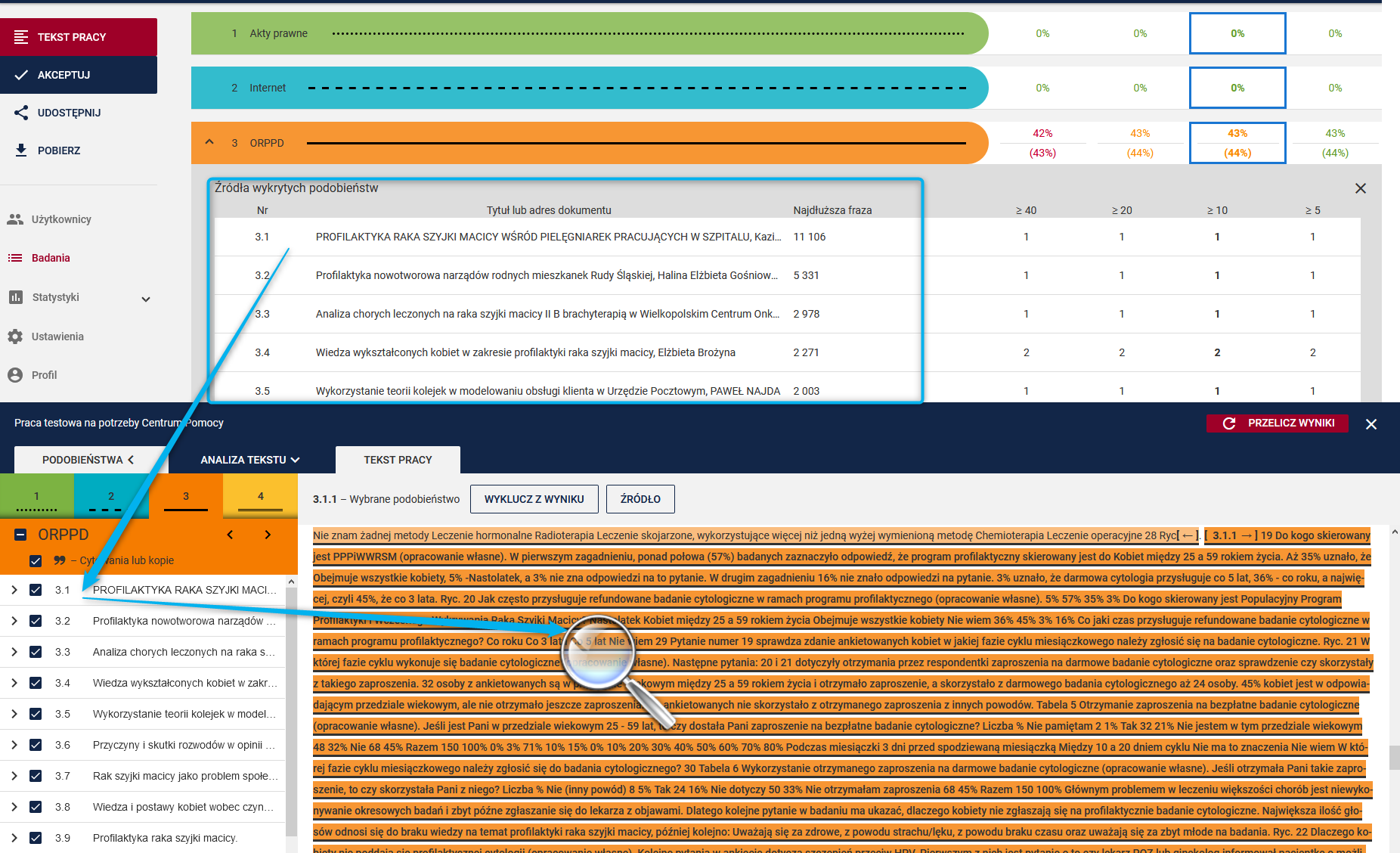
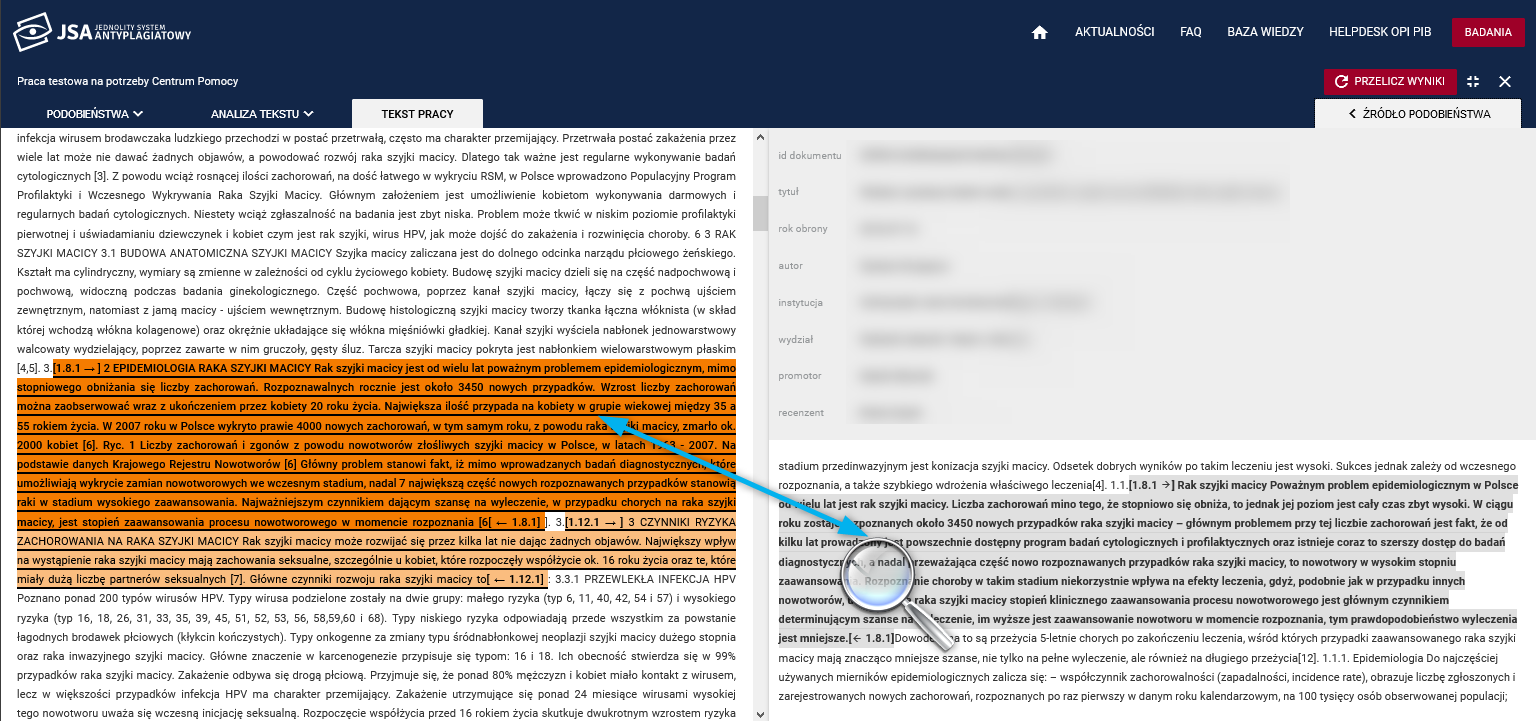
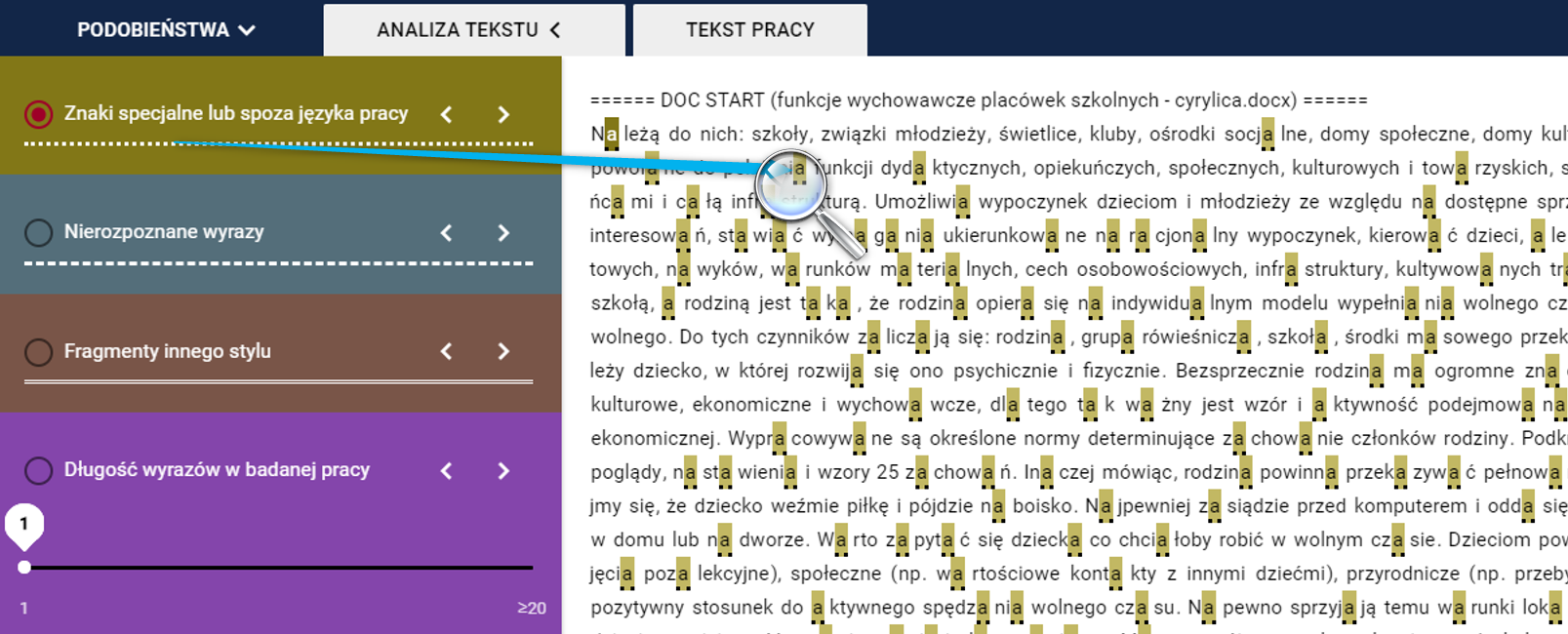
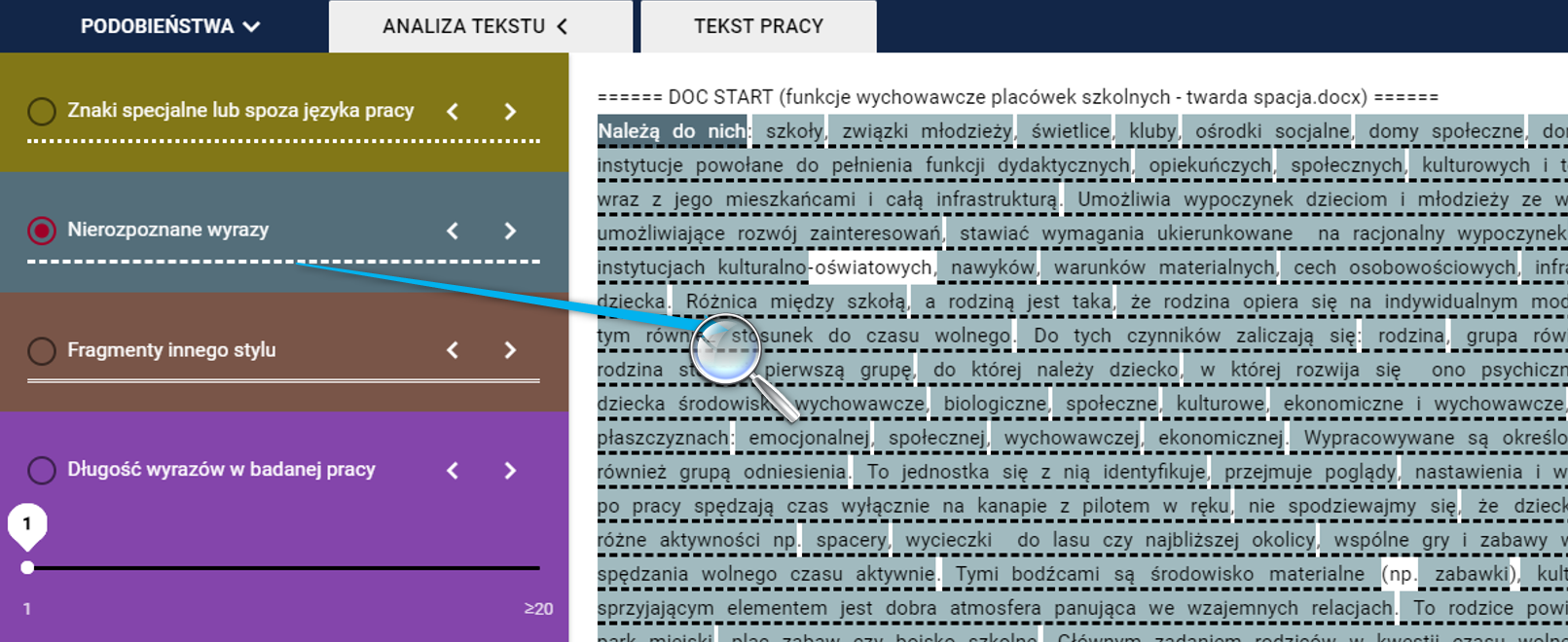
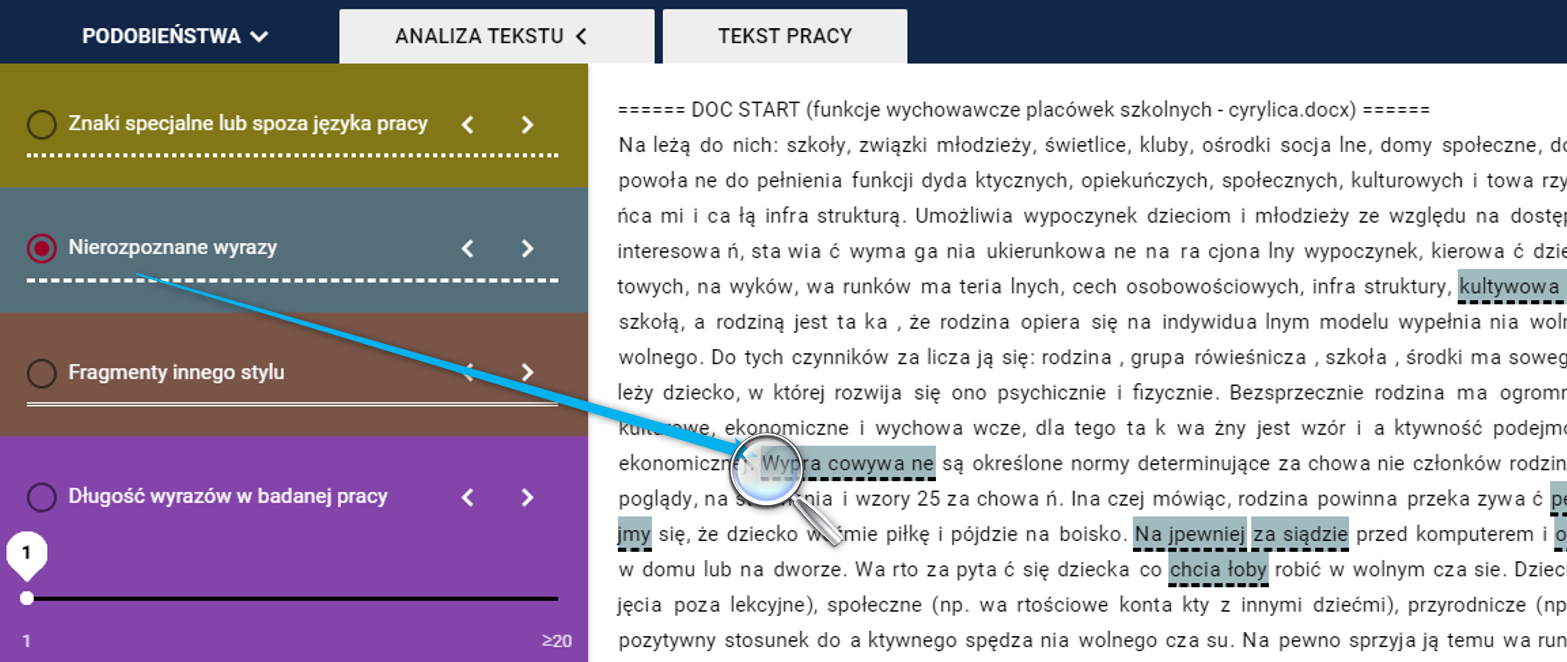
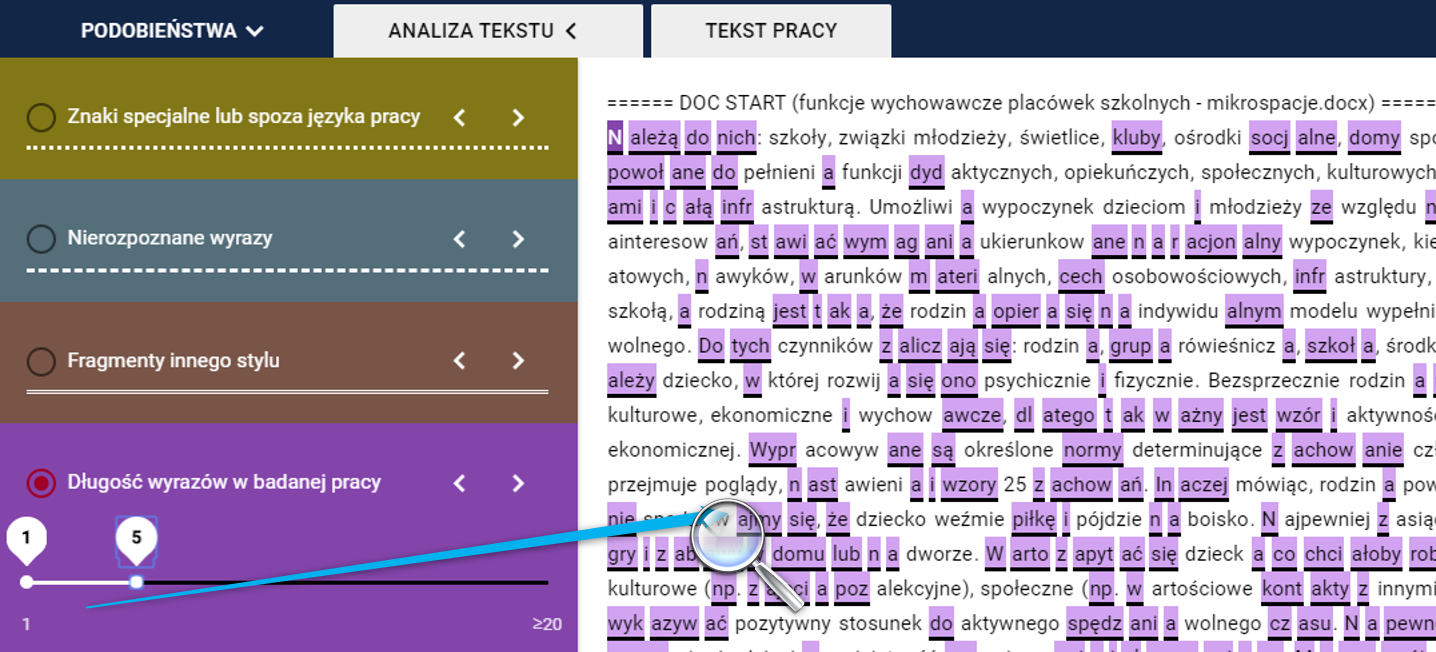
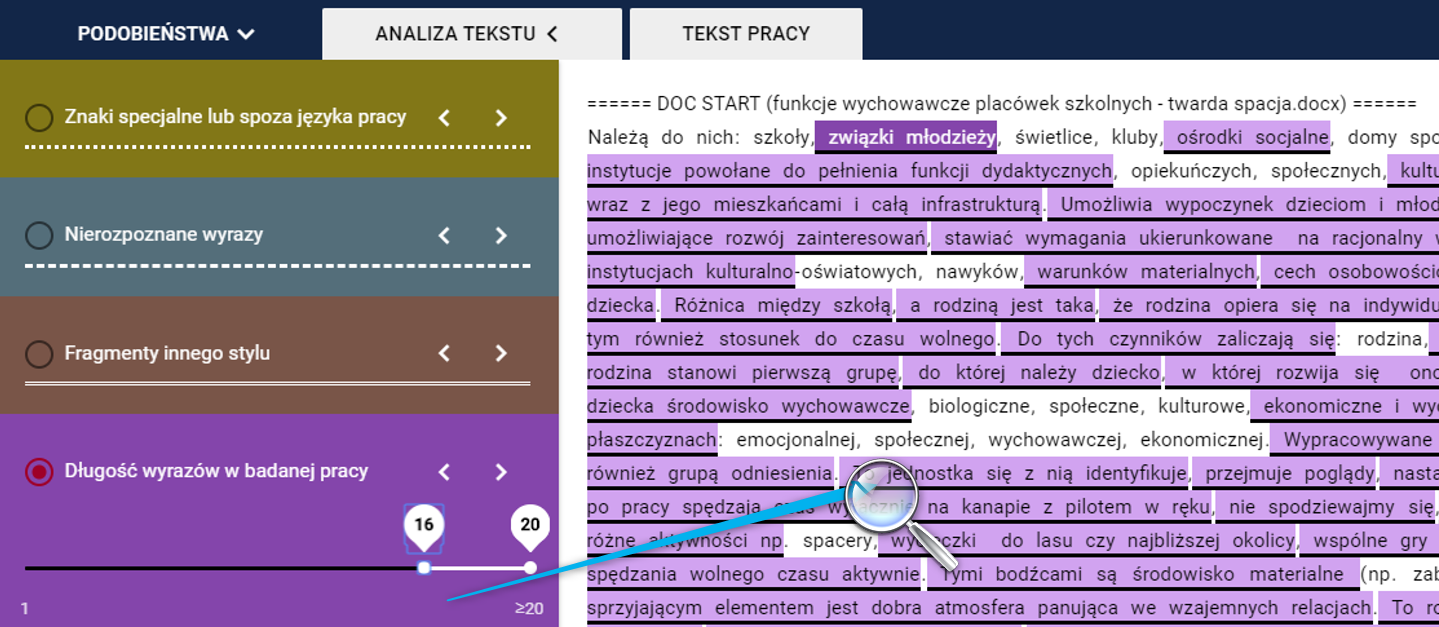

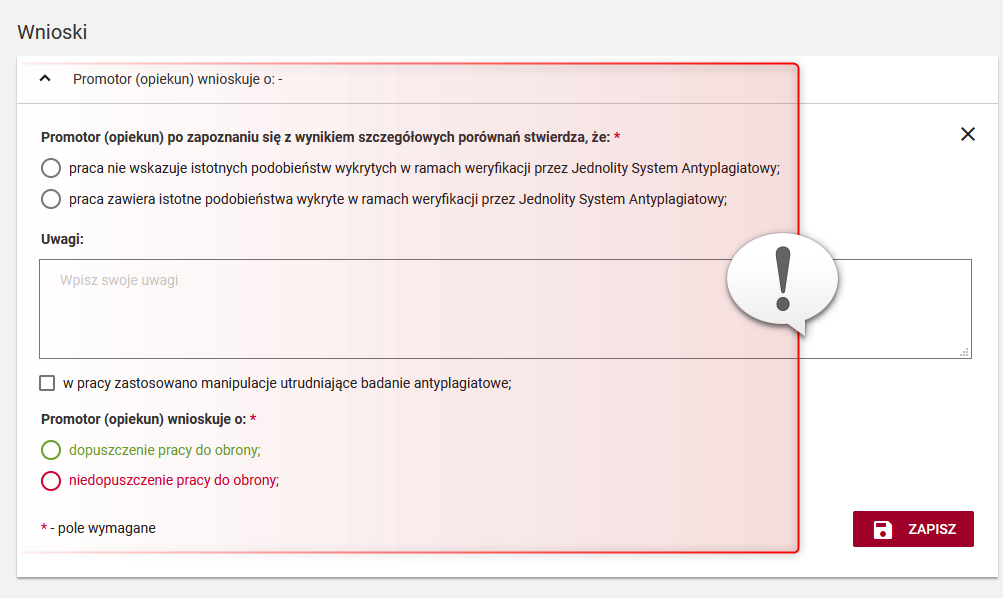
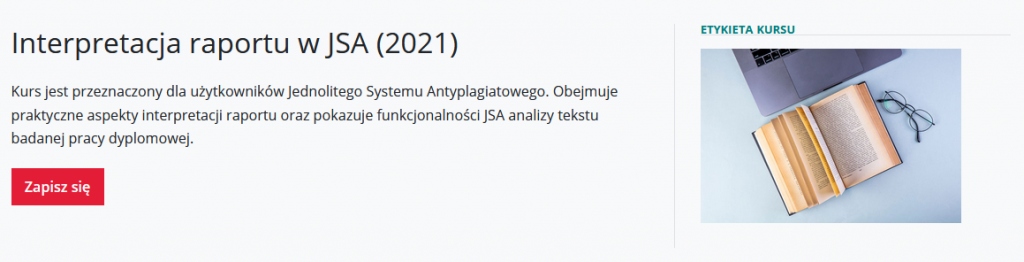
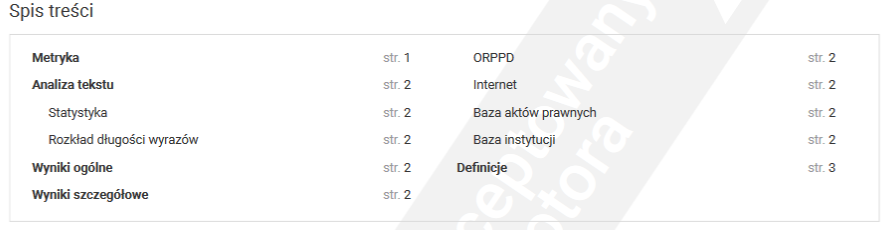
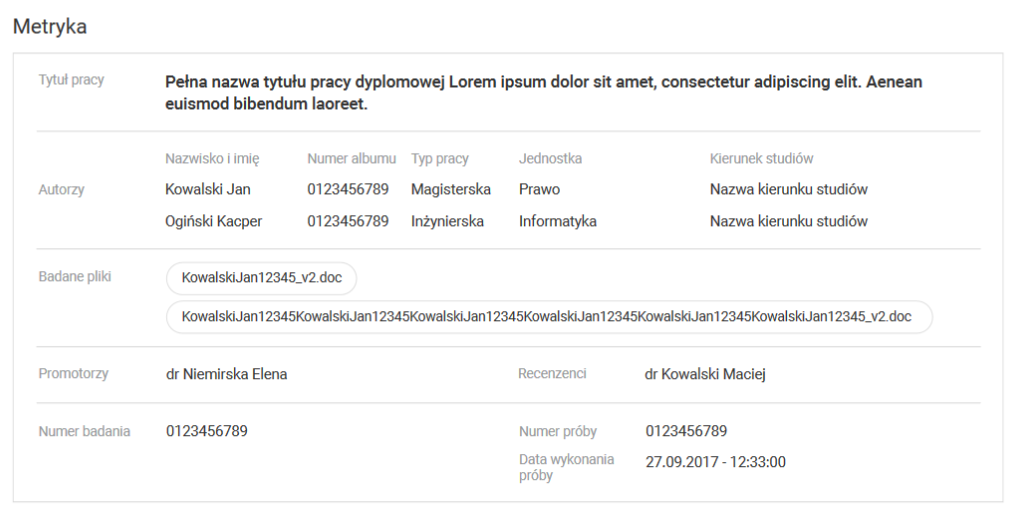
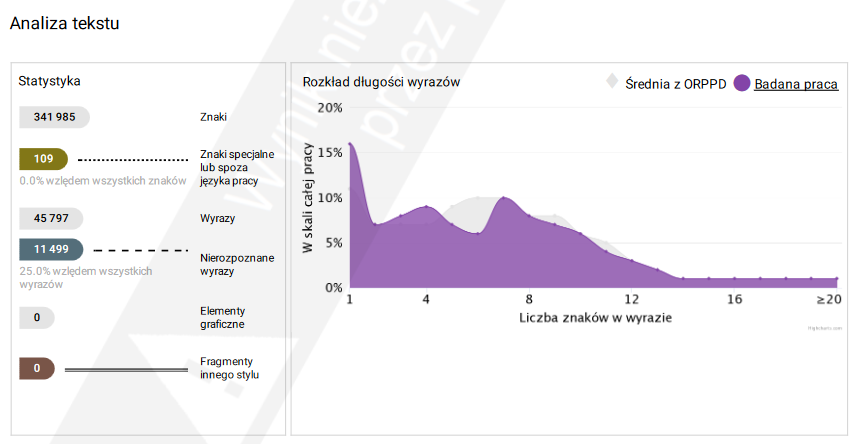
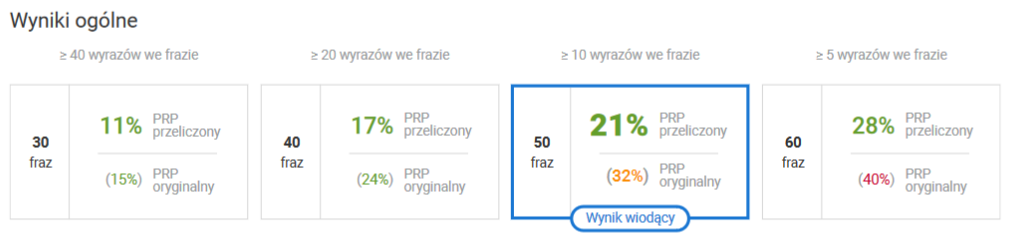
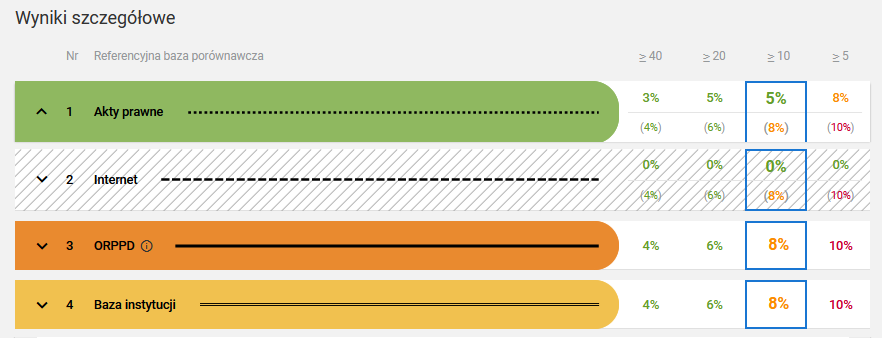 Widok wyników szczegółowych prezentuje rozmiar PRP osobno dla każdej z baz referencyjnych. Wykluczenie fragmentu z danej bazy powoduje usunięcie zaznaczenia i zakreskowanie jego tła.
Widok wyników szczegółowych prezentuje rozmiar PRP osobno dla każdej z baz referencyjnych. Wykluczenie fragmentu z danej bazy powoduje usunięcie zaznaczenia i zakreskowanie jego tła.